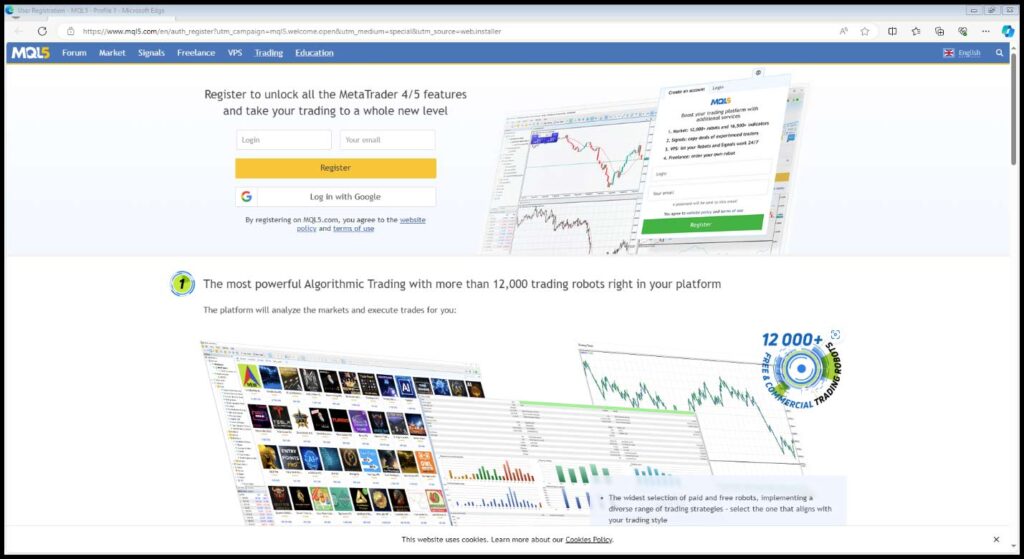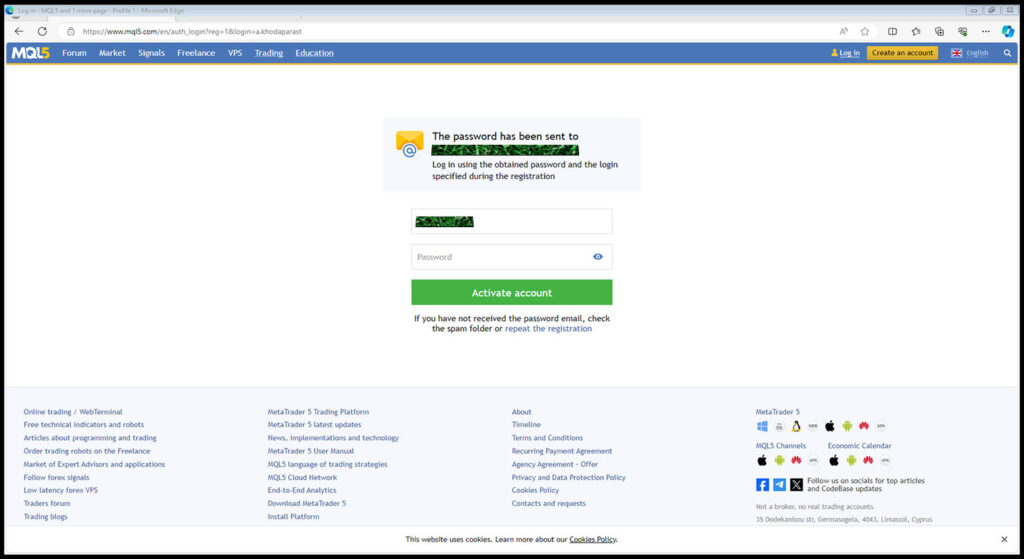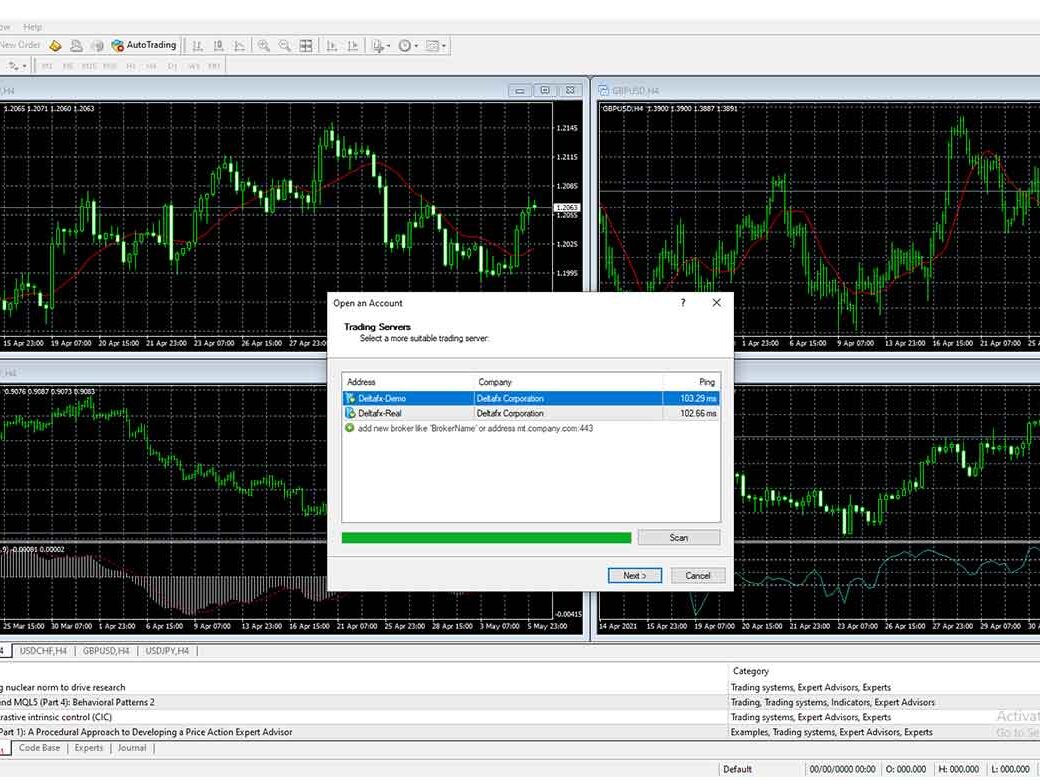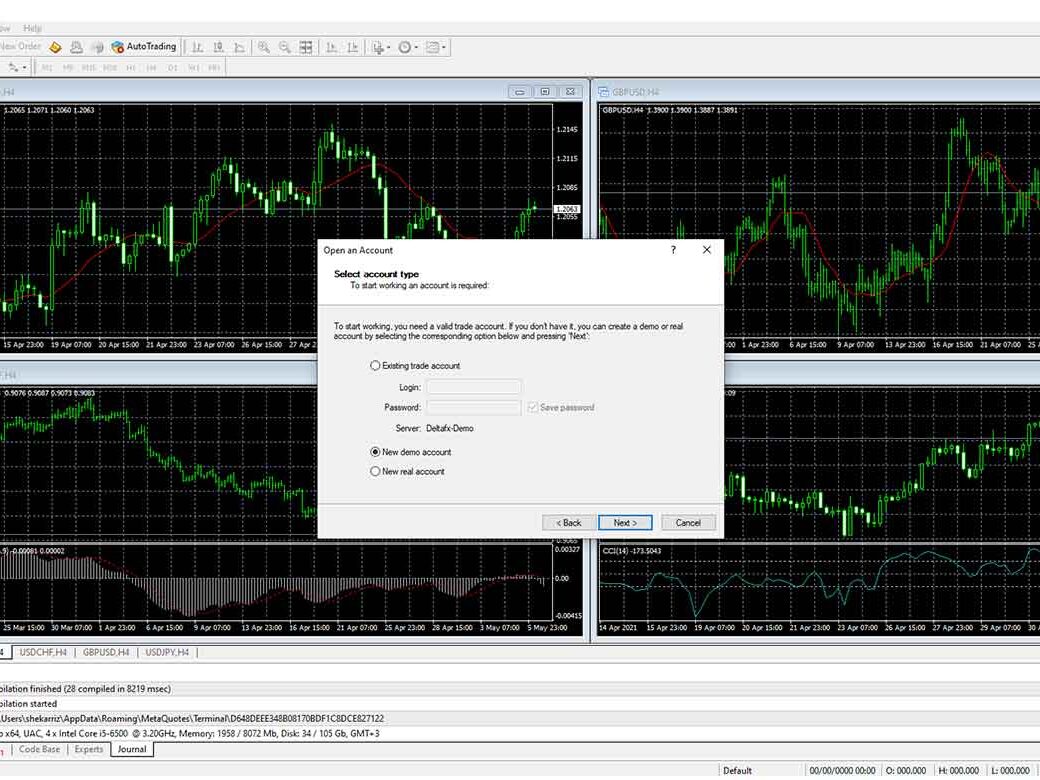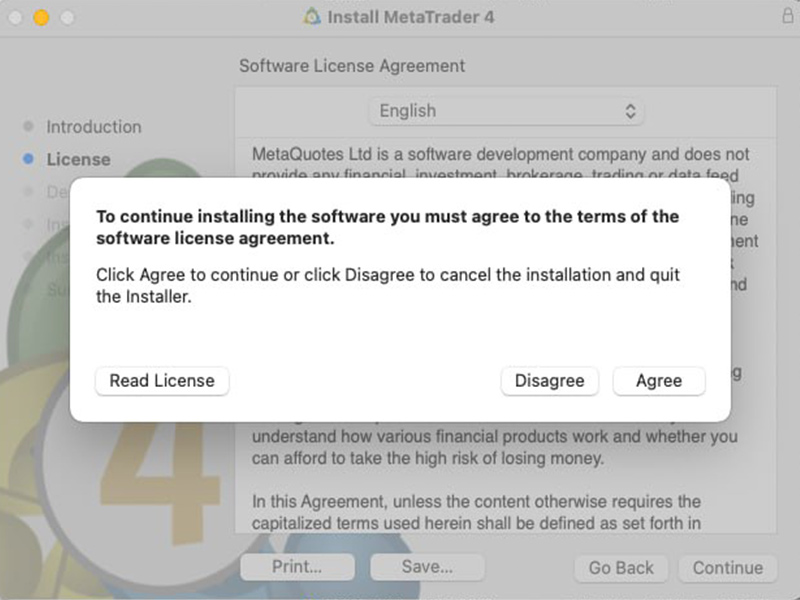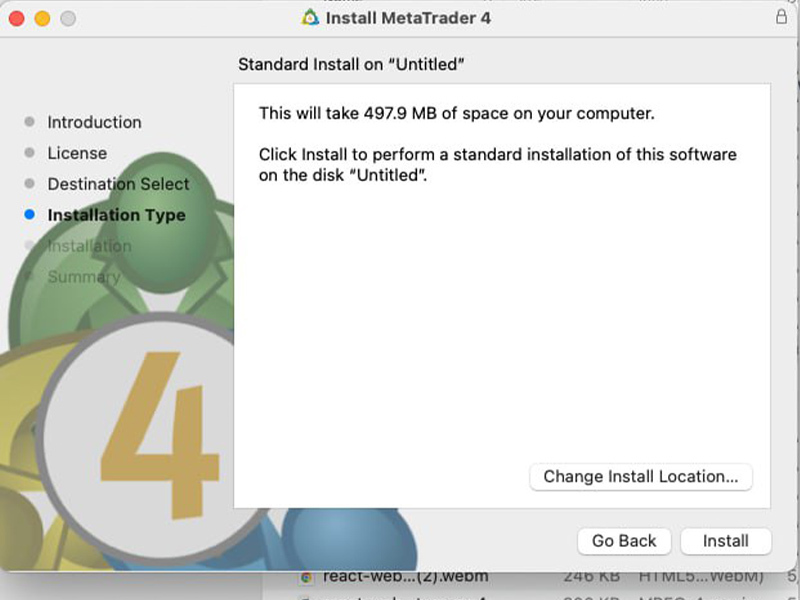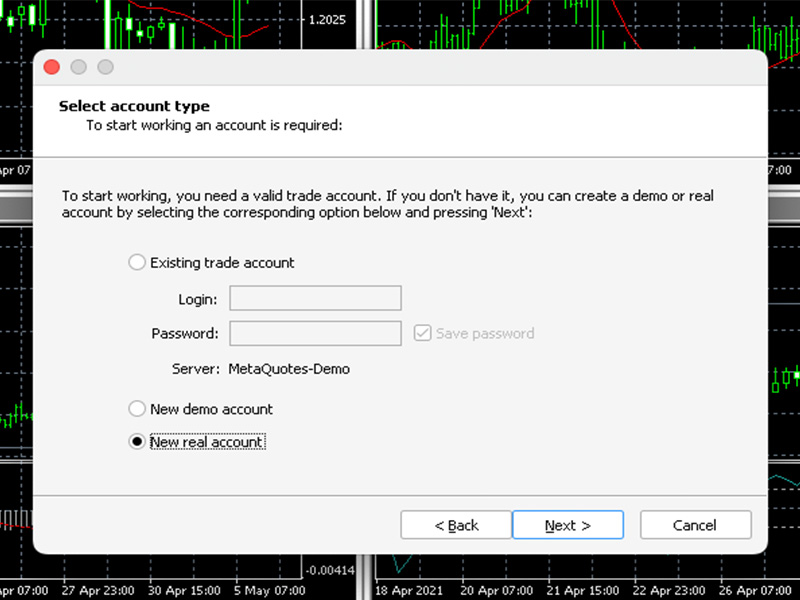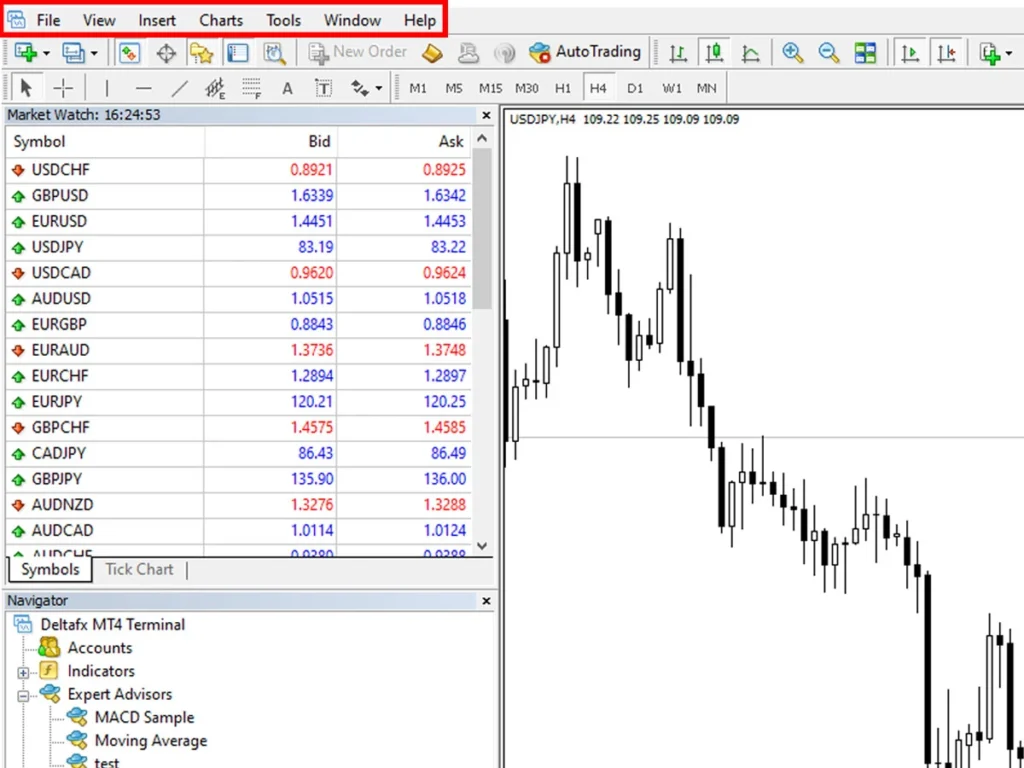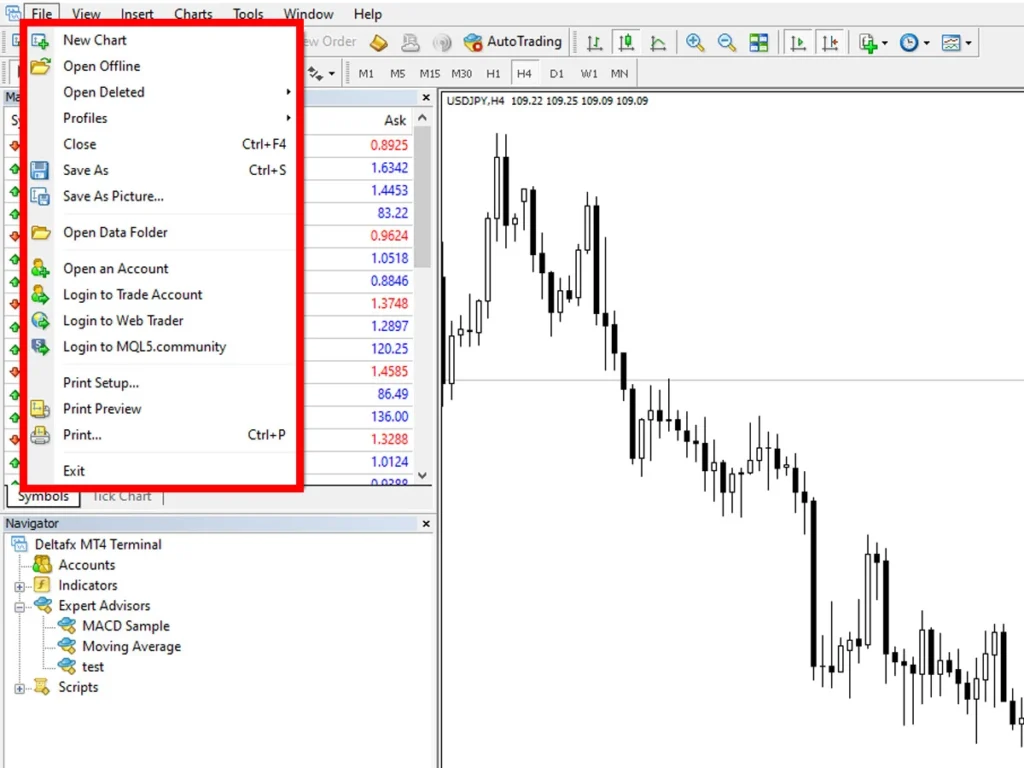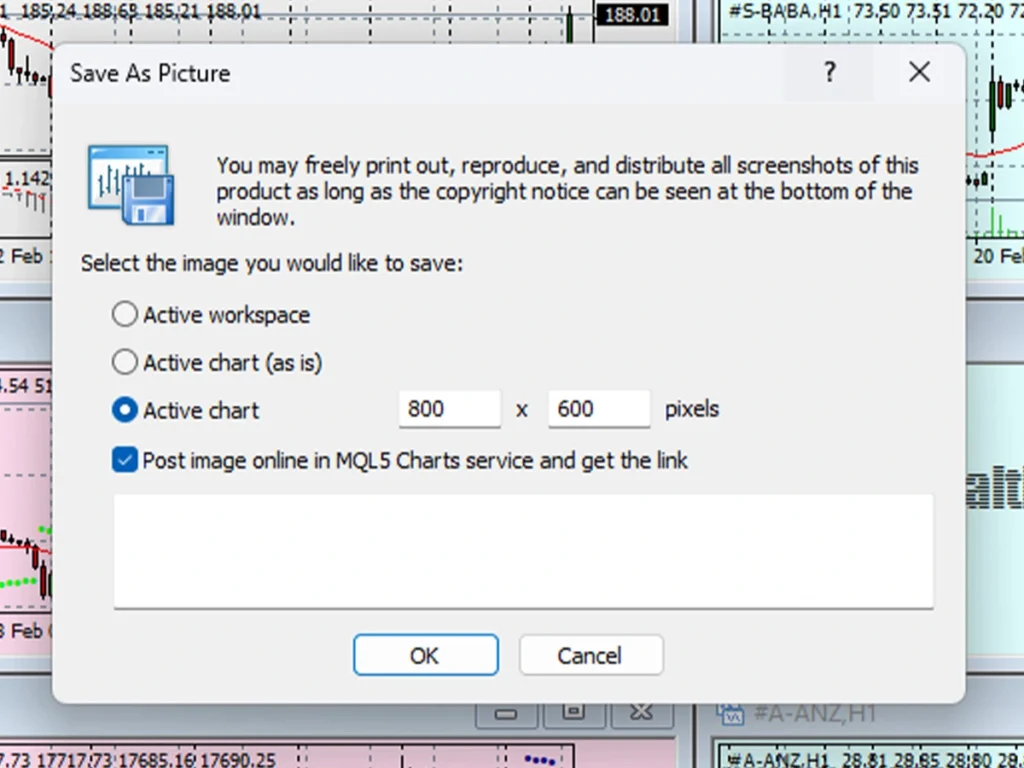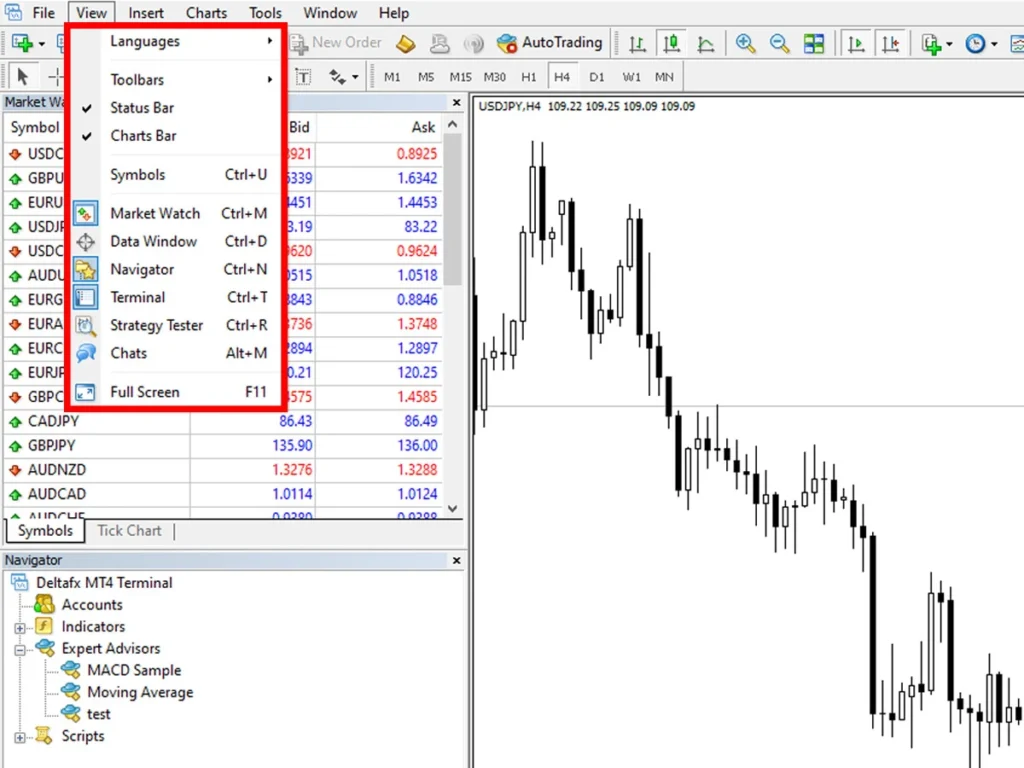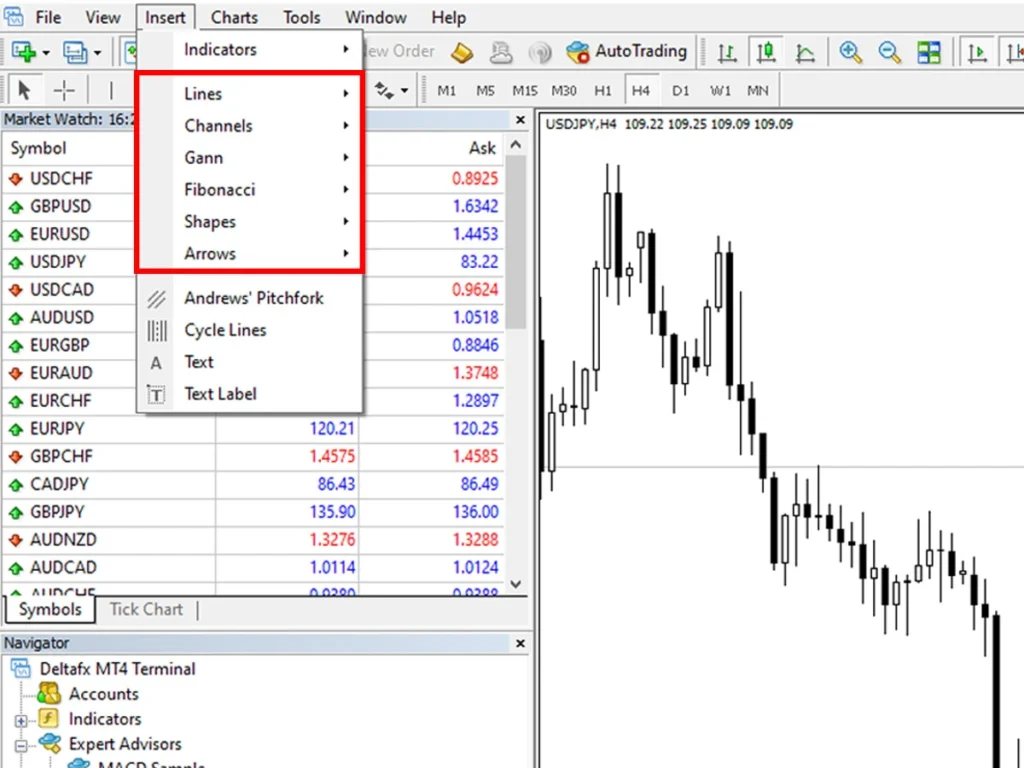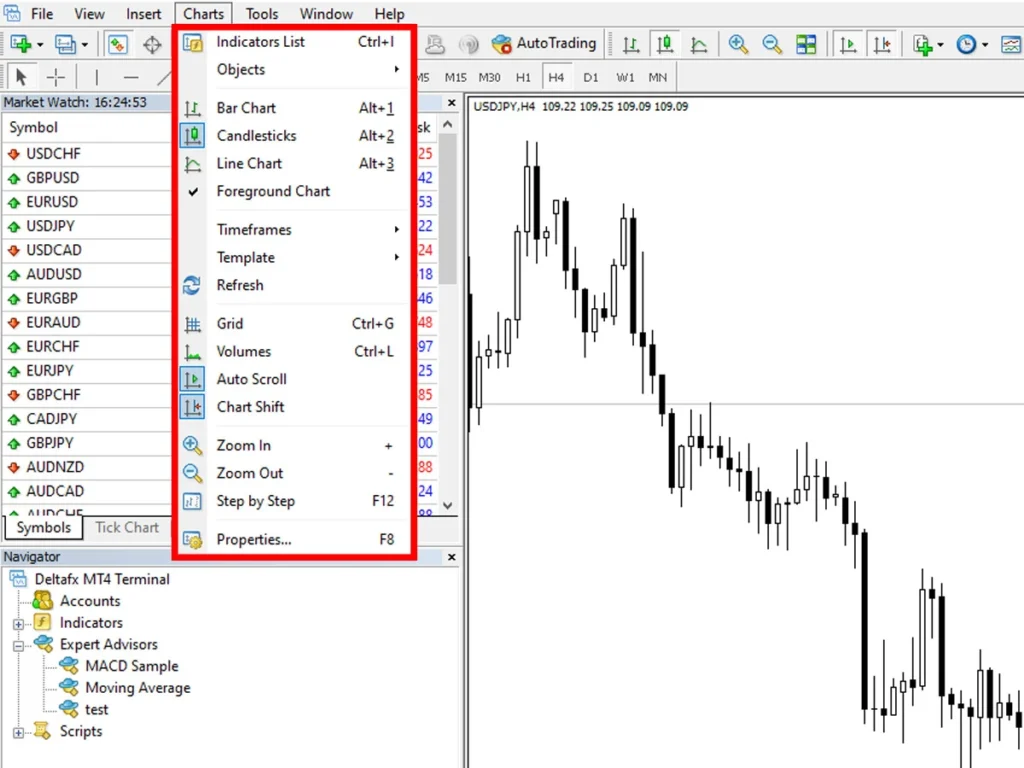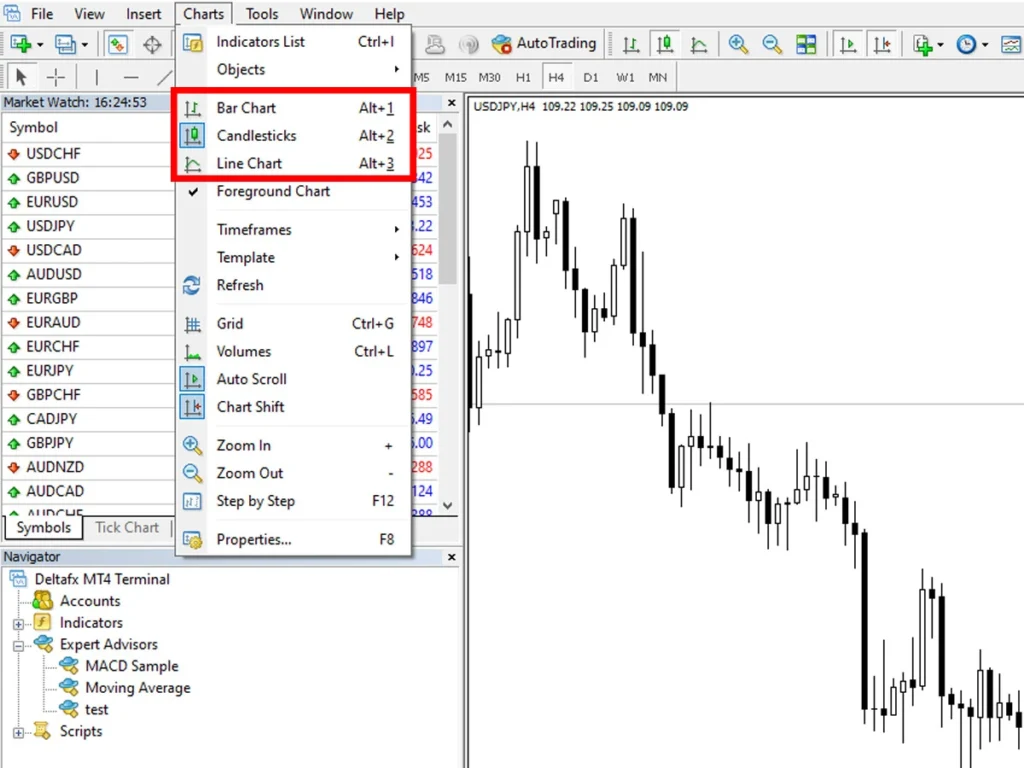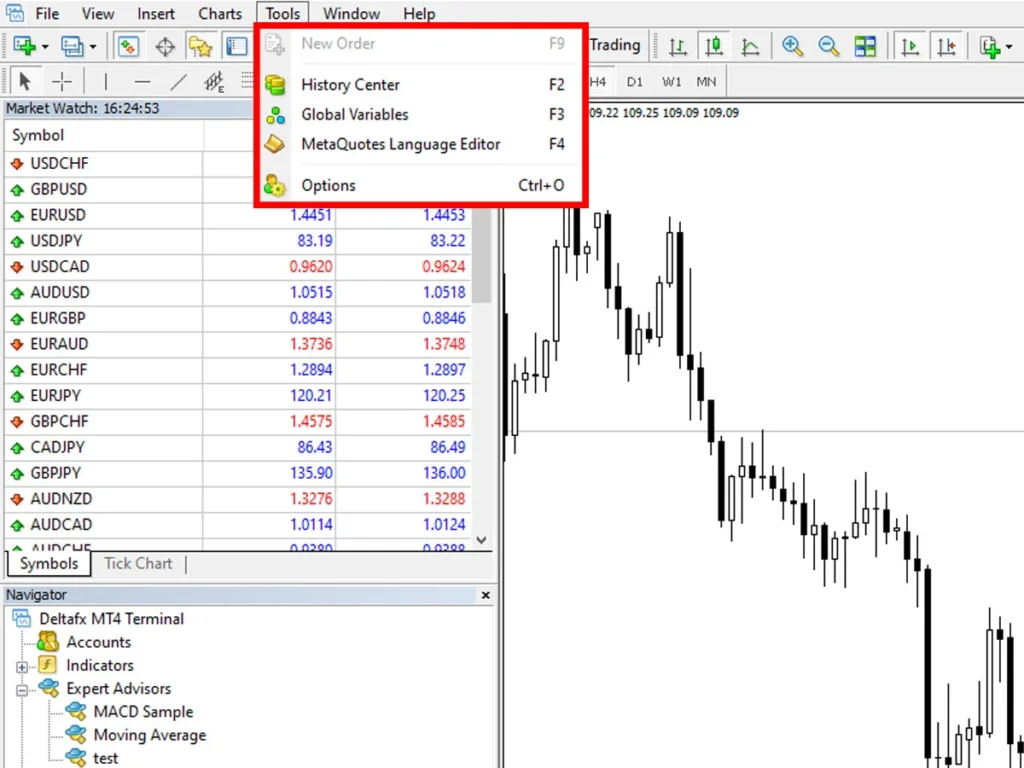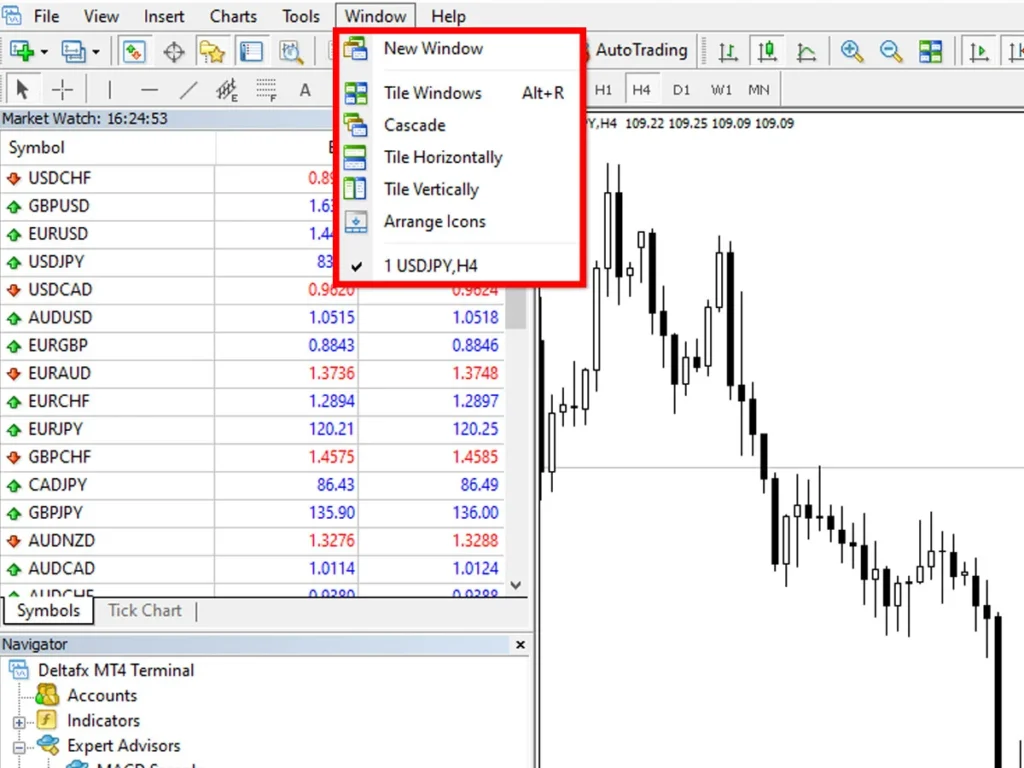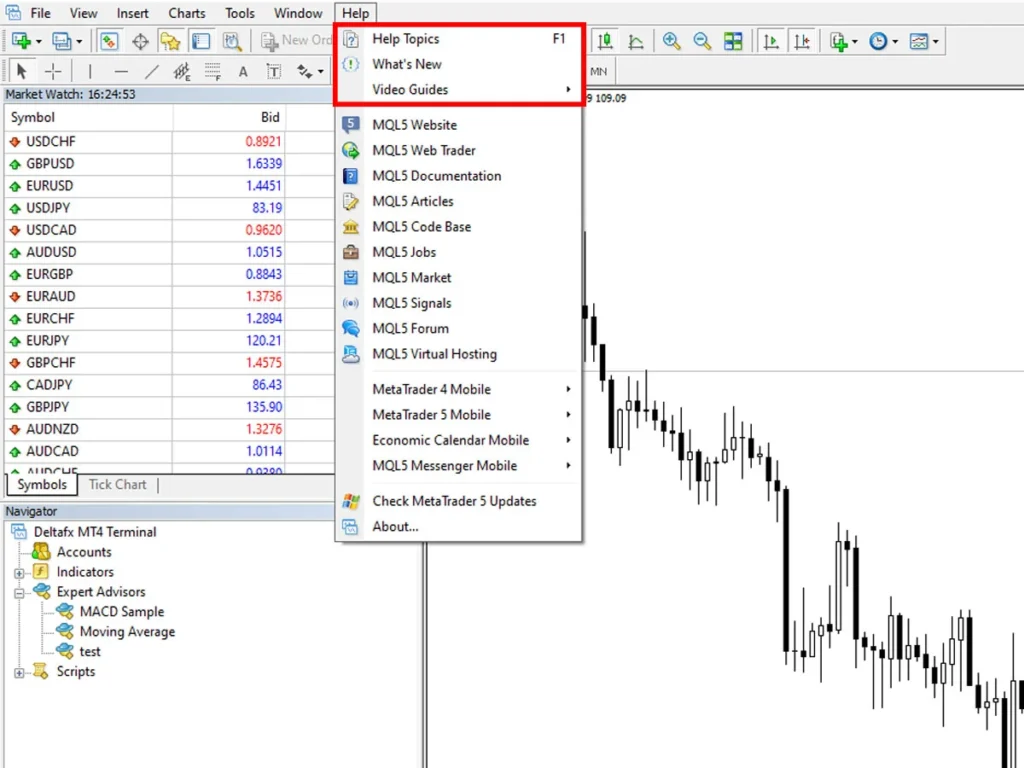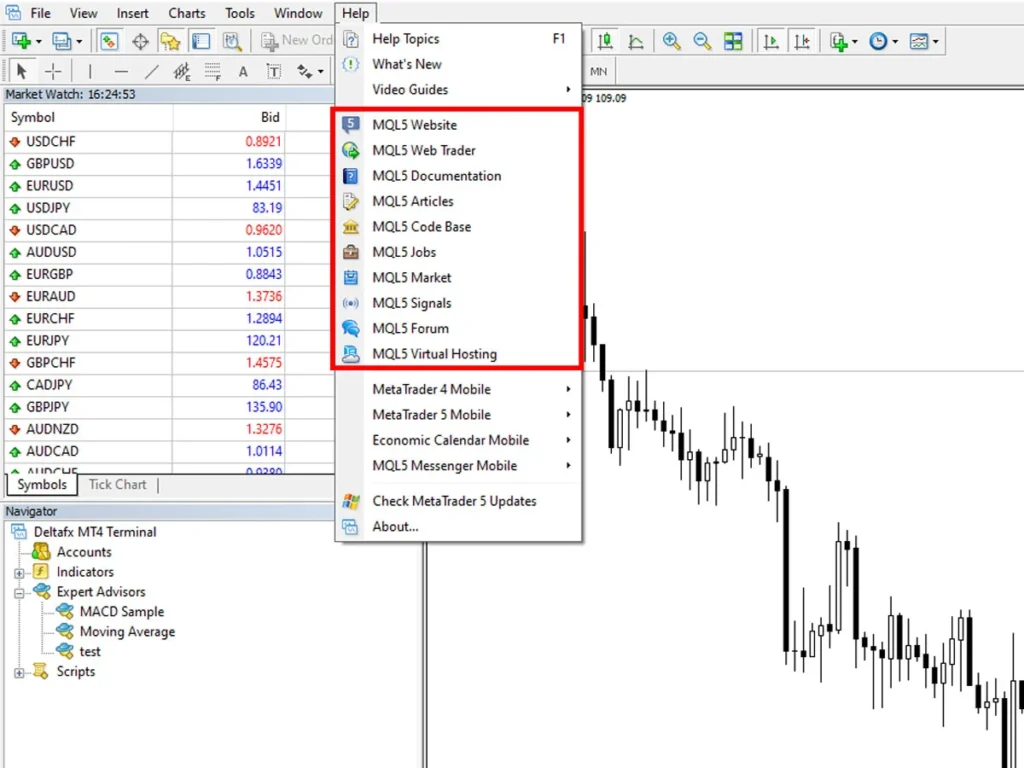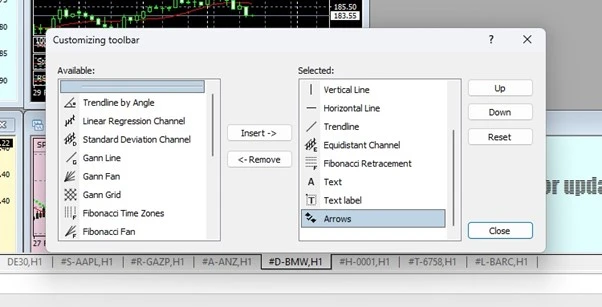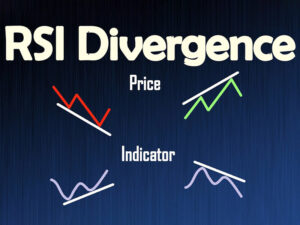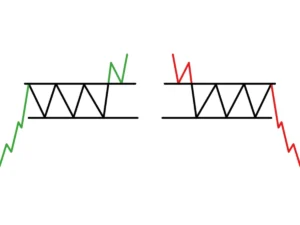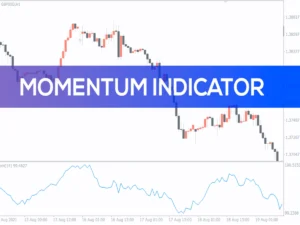به بهترین آموزش متاتریدر 4 خوش آمدید؛ جایی که قرار است یکی از قدرتمندترین و محبوبترین پلتفرمهای معاملاتی در جهان را بهطور کامل به شما آموزش دهیم.
اگر در دنیای فارکس یک تازه وارد هستید، این مقاله شما را از هر آموزش و دوره دیگری بینیاز میکند و اگر یک تریدر حرفهای هستید، قطعا نکاتی را در این مقاله یاد میگیرید که تا به حال هیچ جای دیگری آنها را ندیدهاید.
در این راهنما که آموزش کار با متاتریدر 4 (MT4) است، پیچیدگیهای این پلتفرم را بهصورتی کاملا واضح برایتان شفاف میکنیم. همچنین یک نمای کلی و جامع از فرآیند راهاندازی، عملکردهای معاملاتی و ویژگیهای پیشرفته آن را در اختیار شما قرار میدهیم.
ما این آموزش را به صورت گام به گام (از نصب و راهاندازی گرفته تا تنظیمات متاتریدر 4) پیش میبریم. هدف ما این است که به شما آموزش دهیم تا با اطمینان و دقت بر پلتفرم MT4 مسلط شوید و در آن ترید کنید.
فهرست مطالب:
پلتفرم معاملاتی متاتریدر 4 چیست؟
متاتریدر 4 که اغلب به اختصار MT4 نامیده میشود، پلتفرمی است که برای معامله نمادهای مختلف در بازار مالی فارکس طراحی شده است و به همین جهت همه به دنبال آموزش متاتریدر 4 هستند.
این برنامه فارکس مانند یک جعبه ابزار برای تریدرها است که ابزارها و ویژگیهای مختلفی را ارائه میدهد تا به شما در تجزیه و تحلیل بازار و انجام معاملات کمک کند. بسیاری از معاملهگران در سراسر جهان از این نرمافزار فارکس استفاده میکنند، چراکه سریع، امن و قابل اعتماد است.
✅ جهت آشنایی با سایر انواع پلتفرمهای معاملاتی فارکس، مقاله “معرفی 8 برنامه فارکس محبوب با بیشترین نصب” را حتما بررسی کنید.
در این راهنما که آموزش کار با متاتریدر 4 است، دستورالعملهای واضح و شفافی درمورد نحوه عملکرد تمام ویژگیهای این پلتفرم آماده شده است که با آموزش نصب آن آغاز میشود.
بخش اول آموزش متاتریدر 4: دانلود و نصب
برای دانلود متاتریدر 4 باید از لینک دانلود مربوط به بروکر خود اقدام کنید؛ اما بهطورکلی از طریق وبسایت متاتریدر 4 نیز میتوانید این نرمافزار را دانلود کنید:
چه از رایانه شخصی ویندوزی استفاده میکنید، چه از مک، در ادامه نصب و دانلود هر کدام را جداگانه به شما آموزش میدهیم.
با این حال، قبل از این که به سراغ آموزش تصویری نصب و راهاندازی متاتریدر 4 برویم، بهتر است دو سوال رایج پیرامون نصب این برنامه را پاسخ دهیم تا اگر ذهن شما را مشغول کرده، پاسخ خود را پیدا کنید.
| ❓ سوال: «آیا استفاده از متاتریدر 4 هزینه دارد؟» | ✅ پاسخ: خیر؛ متاتریدر برای دانلود رایگان است. |
| ❓ سوال: «آیا متاتریدر 4 امن است؟» | ✅ پاسخ: کاملا. این برنامه از امنیت بسیار بالایی برخوردار است که میتوانید با خیال راحت به آن اعتماد کنید. |
آموزش افتتاح حساب و نصب متاتریدر 4 برای ویندوز و مک
نسخه ویندوز: افتتاح حساب و نصب متاتریدر 4 روی ویندوز بسیار آسان است. پس از دانلود آن کافیست فایل دانلودی را اجرا کنید؛ سپس روی گزینه Next بهصورت متوالی کلیک کنید تا فرآیند نصب تکمیل شود.
پس از تکمیل نصب، نرمافزار MT4 و صفحه وب همزمان باهم باز میشوند. توجه کنید که هیچ کدام از آنها را نبندید، چون در ادامه با آنها کار داریم.
در صفحه وب، در قسمت Login یک نام کاربری انتخاب کنید و در قسمت Email، ایمیل خود را وارد کرده و روی گزینه Register کلیک کنید.
پس از کلیک روی گزینه Register، به صفحه زیر منتقل میشوید و یک Email نیز برای شما ارسال خواهد شد. ایمیل را باز کرده و پسورد درج شده در این ایمیل را در کادر Password صفحه زیر وارد کنید و روی گزینه Activate Account کلیک کنید.
در این مرحله وارد محیط نرمافزار متاتریدر 4 شوید که بعد از مرحله نصب، همزمان با صفحه وب باز شده بود. بروید و آن را باز کنید. مطابق شکل زیر روی گزینه Next کلیک کنید.
مطابق تصویر زیر نوع حساب خود را انتخاب کنید و با وارد کردن کردن اطلاعات حسابتان، مراحل نصب متاتریدر 4 در ویندوز به پایان میرسد.
نسخه MAC: در این بخش از آموزش متاتریدر 4، برای افتتاح حساب و نصب آن در مک، ابتدا نرم افراز را دانلود کنید؛ سپس فایل نصب آن را اجرا کنید تا مراحل نصب آغاز شود. روی گزینه Continue بهصورت متوالی کلیک کنید تا به مرحله زیر برسید. در این مرحله روی گزینه Agree کلیک کنید.
روی گزینه Install کلیک کنید.
با اتمام نصب، نرمافزار متاتریدر 4 برای شما باز خواهد. در این قسمت بر روی Next کلیک کنید. سپس نوع اکانت خود را انتخاب کنید و بعد از آن، اطلاعات حساب خود را وارد کنید. نصب متاتریدر 4 روی MAC برای شما به پایان میرسد.
نصب متاتریدر 4 روی گوشی (اندروید و IOS)
پیش از توضیحات نحوه نصب متاتریدر 4 روی گوشی، توصیه میکنیم برای این که تسلط کاملی روی معاملات خود داشته باشید، MT4 را روی رایانه (کامپیوتر) خود نصب کنید؛ اما این پلتفرم نسخههای قابل استفاده روی موبایل را نیز آماده کرده است.
درصورتیکه قصد دارید این برنامه را روی گوشی خود نصب کنید، کافیست به پلی استور برای اندروید و اپ استور برای IOS بروید و برنامه را از آن جا دانلود و نصب کنید.
بخش دوم آموزش متاتریدر 4: کار با منوها
شاید در نگاه اول به فضای پلتفرم MT4 ناامید شوید و با خود بگویید مدتها طول میکشد تا عملکرد این همه گزینه و آپشن را یاد بگیرید، اما جای نگرانی نیست؛ ما دقیقا برای همین اینجا هستیم تا با آموزش کار با متاتریدر 4 دغدغه شما را برطرف کنیم.
در ادامه آموزش متاتریدر 4، تک تک گزینههای موجود در منوهای این برنامه را به شما معرفی میکنیم.
منوی اصلی
آموزش متاتریدر 4 را باید از این منو آغاز کرد. منو اصلی که آن را در شکل زیر میبینید، خود شامل منوهای فرعی این پلتفرم است که کاربرد هر کدام را در ادامه به شما میگوییم.
منوی فایل – File
منوی File در MetaTrader 4 بهعنوان یک منوی مرکزی برای دسترسی به عملکردهای ضروری مربوط به مدیریت نمودار، مدیریت پروفایل، ذخیرهسازی سابقه دادهها و ویژگیهای کاربردی مثل چاپ و پرینت گرفتن کاربرد دارد.
در ادامه آموزش متاتریدر 4، کاربرد هر کدام از گزینههای موجود در این منوی فرعی را توضیح میدهیم.
New Chart (نمودار جدید): با کلیک روی این گزینه، لیستی از نمادهای موجود ظاهر میشود که با انتخاب هرکدام از آنها، نمودار مربوط به آن در صفحه اصلی باز میشود.
Open Offline: این گزینه به شما امکان میدهد نمودار یک نماد مالی را به صورت آفلاین مشاهده کنید. همانطور که از نامش پیداست، این نمودار آفلاین است و قیمت نماد مورد نظر شما مطابق با قیمت لحظهای آن نخواهد بود. کاربرد این گزینه وقتی است که شما به اینترنت دسترسی ندارید و میخواهید با بررسی و تحلیل نمودار یک نماد، استراتژیهای خود را با توجه به تاریخچه تغییرات آن نماد تغییر دهید.
Open Deleted (حذف شدهها را باز کنید): به کمک این گزینه میتوانید نمودارهای حذف شده را بازیابی کنید. اگر «ذخیره نمودارهای حذف شده برای بازگشایی مجدد» در تنظیمات پلتفرم فعال باشد، نمودارهای حذف شده بازیابی میشوند. هر نموداری را که حذف کنید، بهصورت خودکار در این قسمت ذخیره میشود تا در صورت نیاز آن را بازیابی کنید.
Profiles (پروفایلها): این بخش برای مدیریت پروفایلها است و به کاربران امکان میدهد الگوهای نمودار را ذخیره، حذف و دوباره دانلود کنند تا تجزیه و تحلیل کارآمد و تنظیمات معاملاتی مختلفی را داشته باشند.
Close (بستن): کاربرد این گزینه بستن چارت فعلی است.
Save As (ذخیره): این گزینه تمام دادههای قیمتی چارت انتخابی شما را بهصورت فایل اکسل ذخیره میکند. دقت کنید که اگر در صفحه اصلی پلتفرم چند چارت باز داشته باشید و این گزینه را بزنید، اطلاعات چارتی ذخیره میشود که آخرین بار روی پنجره همان نماد کلیک کردهاید. باتوجهبه این قضیه، اگر میخواهید دادههای قیمتی نماد خاصی را ذخیره کنید، ابتدا روی چارت آن کلیک کنید و سپس این گزینه را بزنید.
Save As Picture (ذخیره به صورت تصویر): نمودار و چارت انتخابی شما را به صورت تصویری در فرمتهای “BMP” یا “GIF” ذخیره میکند. هنگامی که این روی این گزینه کلیک کنید، یک پنجره مطابق شکل زیر باز میشود که میتوانید در آن انتخاب کنید از کل فضای کاری شما که شامل چند نمودار است عکس بگیرد، یا فقط تصویر یک نمودار را ذخیره کند. شما میتوانید سایز تصویر را به دلخواه خود تغییر دهید.
اگر گزینه Active Chart را بزنید، فقط از نمودار انتخابی شما عکس میگیرد و اگر گزینه Active workspace را بزنید، از تمام نمودارها. پس از انتخاب یکی از اینها و تنظیم ابعاد عکس که در اسکرین شات بالا به صورت پیشفرض روی سایز 800 در 600 قرار دارد، فقط کافیست دکمه OK را بزنید.
Open Data Folder (باز کردن پوشه داده): این گزینه به شما امکان میدهد به راحتی فایلی را در رایانه خود پیدا کنید که در آن موارد مهم در مورد معاملات شما ذخیره شده است و آن را باز کنید. این شامل مواردی مانند تاریخچه قیمت نمادهای مختلف یا فایلهایی که حاوی تنظیمات خاصی برای متاتریدر است، میباشد.
Open an Account (باز کردن یک حساب): برای این که پلتفرم خود را به یک حساب متصل کنید، باید از این گزینه استفاده کنید. در بخشهای قبلی مقاله آموزش متاتریدر 4، نحوه افتتاح حساب را توضیح دادیم.
Login to Trade Account (ورود به یک حساب تجاری): این قسمت به شما اجازه میدهد متاتریدر 4 را به یک حساب تجاری معاملاتی متصل کنید. وقتی این کار را انجام میدهید، میتوانید اطلاعات لحظهای مانند قیمتهای فعلی ارزها و اخبار مربوط به بازار را ببینید و حتی میتوانید مستقیما از طریق برنامه معاملات انجام دهید.
ورود به MQL5.community: این گزینه تنظیماتی را برای ورود به MQL5.community باز میکند و امکان دسترسی به خدمات پیشرفته بیشتر را برای شما فراهم میکند.
Print Setup (تنظیمات پرینت): در این قسمت میتوانید تنظیمات عمومی چاپ و پرینت نمودارها را تنظیم کنید. تنظیماتی از قبیل اتصال به دستگاه پرینتر، سایز پرینتها و غیره.
Print Preview (پیشنمایش پرینت): قبل از این که دستور پرینت را اجرا کنید، این گزینه به شما یک پیشنمایش ارائه میدهد تا خروجی نهایی را قبل از چاپ بررسی کنید.
Print (پرینت): این گزینه دستور مستقیم و سریع چاپ کردن است.
Exit (خروج): با فشردن این گزینه، برنامه متاتریدر 4 بسته میشود.
منوی View
منوی View حاوی گزینهها و دستوراتی است که پنجرههای سیگنال، نوار ابزار و زبان برنامه را مدیریت میکند و توضیح دقیق و جامع آن در یادگیری و آموزش متاتریدر 4 بسیار ضروری است.
این منو گزینههایی را در اختیار شما قرار میدهد تا تجربه رابط کاربری خود را در بستر متاتریدر 4 سفارشی کنید. هر چیز که مربوط به ظاهر برنامه و پیکربندی محیط آن است، در این قسمت پیدا میشود. در این بخش از آموزش کار با متاتریدر 4، هر کدام از بخشهای این منو را به تفکیک توضیح میدهیم.
Languages (زبانها): این گزینه برای تغییر زبان اصلی پلتفرم است. برای اعمال تغییر زبان، پس از این که زبان دلخواه خود را انتخاب کردید، باید برنامه را دوباره اجرا کنید.
Toolbars (نوار ابزار): با این گزینه میتوانید شیوه نمایش نوار ابزار را مدیریت کنید. در واقع این گزینه امکان سفارشیسازی دکمههای نوار ابزار برای دسترسی سریع به عملکردهای مختلف را فراهم میکند.
Status Bar (نوار وضعیت): این گزینه را میتوانید در حالت فعال یا غیرفعال قرار دهید. فعال بودن این گزینه یک ناحیه کاربردی را به قسمت پایینی محیط برنامه اضافه میکند که اطلاعات مهمی را درمورد فعالیتهای شما نمایش میدهد. اطلاعاتی از قبیل: قیمت لحظهای نمادی که در حال معامله آن هستید و وضعیت اتصال شما به اینترنت.
Charts Bar (نوار نمودارها): این گزینه که مانند مورد قبل روی دو حالت فعال یا غیرفعال قرار میگیرد، برای دسترسی راحتتر شما به چارتهای فعالتان طراحی شده است. با فعال کردن آن یک ناحیه زیر پنجره اصلی که چارتها روی آن قرار دارد، باز میشود که بخشهای مختلفی دارد. هر کدام از این بخشها همنام با نمادهایی است که نمودارشان را باز کردهاید. با کلیک روی هر کدام، نمودار موردنظر انتخاب میشود.
Market Watch (نظارت بر بازار): فعال بودن این گزینه یک پنجره کاربردی شامل نمایی از نمادهای بازار با قیمت لحظهای آنها را نشان میدهد. برای فعال یا غیرفعال کردن سریع این گزینه میتوانید از میانبر Ctrl + M در کیبورد خود استفاده کنید.
Data Window (پنجره دادهها): این گزینه یک پنجره جدید را به محیط برنامه MT4 اضافه میکند که میتوانید در آن اطلاعات مربوط به اندیکاتورهای پرتکراری که از آنها استفاده میکنید را ببینید.
Navigator: این گزینه یک پنجره کاربردی برای دسترسی لایه لایه به اطلاعات مهم و کاربردی شما را باز میکند. اطلاعاتی مانند اندیکاتورهای خاص، اسکریپتهای شما و غیره.
Terminal: این گزینه برای فعال کردن یک ناحیه در پایین محیط برنامه است که میتوانید در آن یک نمای کلی از سفارشات خود، سوابق آخرین معاملات، اخبار و ایمیلهای خود را ببینید.
Strategy Tester (آزمایشگر استراتژی): این گزینه یک ناحیه کاربردی را برای آزمایش استراتژیهای شما باز میکند. در این ناحیه میتوانید استراتژی معاملاتی خود را قبل از اینکه روی یک معامله حقیقی انجام دهید، تست کنید.
Full Screen (تمام صفحه): اگر به تمرکز زیادی برای بررسی نمودارهای خود نیاز دارید، این گزینه را فعال کنید تا تمام پنجرهها (بهجز نمودارهای شما) بسته شوند.
منوی Insert
این منو یکی از پر کاربردترین و جذابترین منوهای این پلتفرم است و باید در آموزش متاتریدر 4، یادگیری آن را مورد توجه خاصی قرار دهید.
تمام ابزارهایی که برای تحلیل تکنیکال خود نیاز دارید را میتوانید از این قسمت روی نمودار مدنظرتان بیاورید و از آن استفاده کنید. در ادامه هر کدام از آنها را بیشتر توضیح میدهیم.
Indicators (اندیکاتورها): اندیکاتورها در فارکس، دستورالعملهای برنامهنویسی شدهای هستند که باتوجهبه هدفشان، اطلاعات نمودار را به صورت اتوماتیک میخوانند و دادههایی را بهعنوان نتیجه نمایش میدهند. در این قسمت میتوانید به تمام اندیکاتورهای پرتکرار یا خاص دسترسی داشته باشید و آنها را به نموداری که در حال تحلیل تکنیکال آن هستید، اضافه کنید. اندیکاتورها یکی از پرکاربردترین ابزارهای تحلیل تکنیکالاند که با توجه به نتیجه خروجیشان میتوانند در تفسیر موقعیت نمودار به شما کمک کنند.
✅ بیشتر بخوانید: اندیکاتور چیست؟ آشنایی با انواع اندیکاتور و آموزش نحوه معامله بر اساس آنها
اشکال و ابزارهای هندسی: در این منوها همانطور که در شکل زیر میبینید، تعدادی شکل هندسی مانند خط، کانال (دو خط موازی)، مثلث و دنباله فیبوناچی و غیره را برای شما فعال میکند که با توجه به هدفتان میتوانید از آنها استفاده کنید. به طور مثال اگر میخواهید یک روند صعودی یا نزولی را روی نمودار تشخیص دهید، میتوانید از خط (line) استفاده کنید. همچنین اگر با کاربرد فیبوناچی آشنا هستید و میخواهید واکنشهای نمودار به خطوط مختلف فیبوناچی را تشخیص دهید، میتوانید آن را از این قسمت به نمودار مورد نظر خود اضافه کنید.
Andrew’s Pitchfork: اگر طرفدار یادگیری و آموزش فارکس باشید، حتما این آیتم برایتان آشناست. این آیتم ابزار دقیق یک استراتژی معاملاتی محبوب در فارکس است که میتوانید با آن نوسانات بازار را پیشبینی کنید. وقتی روی این آیتم کلیک کنید، ابزار این استراتژی که به شما در شناسایی روندهای بالقوه بازار نیز کمک میکند، روی نمودار اضافه میشود.
نکته: وقتی روی این آیتم کلیک کردید، نشانگر موس خود را روی قسمت موردنظر از نمودار ببرید و کلیک کنید تا این ابزار پدیدار شود.
Cycle lines: این ابزار از چندین خط عمودی با فاصله مساوی تشکیل شده است که برای تحلیل چرخههای بازار استفاده میشود. پس از کلیک روی این گزینه، روی نمودار انتخابی خود بروید و در نقطهای که به ظاهر شدن این خطوط نیاز دارید، کلیک کنید.
Text: آخرین گزینه در این منو، قابلیت اضافه کردن متن به نقطه خاصی از نمودار را برای شما فعال میکند. به قسمتی از نمودار بروید که میخواهید ایده، نکته یا هر نوع یادداشت دیگری را ثبت کنید و کلیک کنید تا پنجره مخصوص نوشتن متن یادداشت پدیدار شود. برای این که مدیریت بهتری روی یادداشتهای خود داشته باشید، میتوانید برای متنی که مینویسید یک عنوان بگذارید تا روی نمودار نمایش داده شود.
منوی چارت – Chart
این منو که یکی از اساسیترین و کاربردیترین منوهای پلتفرم متاتریدر 4 است، امکان مدیریت نمودار نمادها از نظر شیوه نمایش و همچنین اندیکاتورهای فعال شده روی آنها را ممکن میکند.
در ادامه بخشهای مختلف این منو را زیر ذرهبین میبریم تا در طی آموزش متاتریدر 4، بهطور کامل به آنها مسلط شوید.
Indicators List (لیست اندیکاتورها): با کلیک روی این گزینه، لیست اندیکاتورهایی که در حال استفاده از آنها هستید، در پنجرهای مجزا نمایش داده میشود. در این پنجره میتوانید برای درک بهتر و افزایش کارآیی، تنظیمات خاصی از قبیل رنگ اندیکاتور (برای نموداری که آن را انتخاب کردید) و دوره (Period) آن را تغییر دهید.
Objects: هر آن چه روی نمودار از آن استفاده میکنید را میتوانید در این قسمت با توجه به صلاحدید خود تنظیم کنید. همانند لیست اندیکاتورها، در این قسمت پنجرهای از لیست اشیاء خود را باز کنید و تنظیمات مربوط به هر کدام از آنها را انجام دهید. این اشیاء میتواند پیکانها، کانالها، خطوط یا هر مورد دیگری باشند که به قصد تحلیل تکنیکال روی نمودار اضافه کردهاید.
ظاهر نمودار: همانطور که در شکل زیر میبینید، در این قسمت میتوانید بر اساس نیاز خود، نمودار را به یکی از حالتهای کندلی، میلهای یا خطی درآورید.
✅ جهت آشنایی بیشتر با انواع نمودار فارکس و ویژگیهای و کاربردهای هر کدام، کلیک کنید.
Foreground Chart (حالت زمینه برای نمودار): اگر این حالت را فعال کنید، تمام آیتمهایی که روی نمودار قرار دارند، مانند خطوط، کانالها و غیره به پس زمینه میروند و خود نمودار بالای آنها قرار میگیرد که باعث میشود دید واضحتری نسبت به آن داشته باشید.
Timeframes (تایم فریم): میخواهید معامله بلندمدت باز کنید یا قصد نوسانگیری دارید؟ بسته به این که چه نیازی دارید، میتوانید با کلیک کردن روی این گزینه، نمودار را به تایم فریم دلخواه خود ببرید. بهطور مثال ممکن است شما قصد سرمایهگذاری بلند مدت روی یک نماد را داشته باشید و تحلیل چند ماهه یا سالانه آن به کارتان بیاید؛ در این صورت تایم فریم را روی ماهانه قرار میدهید. همچنین اگر بخواهید سراغ نوسانگیریهای روزانه بروید، میتوانید تایم فریمهای یک دقیقه تا یک روز را انتخاب کنید.
✅ اینجا کلیک کنید و درباره تایم فریم در فارکس بیشتر بخوانید.
Template: ممکن است برای تحلیل نمودار خاصی، از یک تمپلیت یا الگو مخصوص استفاده کنید. در این قسمت میتوانید آن را بارگزاری کرده یا یک تمپلیت جدید را طراحی و سپس آن را ذخیره کنید. مدیریت کامل تمپلیتها از این قسمت انجام میشود.
Refresh: اگر میخواهید دادههای قبلی خود را برگردانید، این گزینه را بزنید.
Grid: این گزینه خطوط شبکهای افقی را به نمودار شما اضافه میکند. این خطوط برای محاسبه و بررسی نقاط تلاقیها یا تعیین نقاط خاص روی نمودار کاربرد دارند.
Volumes (حجم): این گزینه برای نمایش یا عدم نمایش حجم معاملات یک نمودار کاربرد دارد. با فعال کردن آن، در ناحیهای زیر نمودار قیمتی، حجم آن نیز نمایش داده میشود.
Auto Scroll (اسکرول خودکار): نمودار تمام نمادها براساس دو محور زمان و قیمت طراحی شدهاند. هرچه زمان میگذرد و کندلهای جدیدی روی نمودار ظاهر میشوند، نمودار به سمت راست؛ یعنی به طرف لحظه اکنون حرکت میکند. شما میتوانید با غیرفعال کردن این گزینه، این حرکت خودکار را از کار بیاندازید و خودتان بهصورت دستی نمودار را به جلو ببرید.
Chart Shift: طبیعتا وقتی قرار است یک معامله را باز کنید، تحلیلهای تکنیکال فراوانی را روی چارت نماد موردنظر (توسط ابزار مختلف) پیادهسازی کردهاید. این قضیه ممکن است باعث بهمریختگی و شلوغی فراوان شده و دید شما از کندلهای جدید را مختل کند. همچنین ممکن است در حال پیشبینی آینده نمودار باشید و کانالها یا ابزار خاصی را روی نمودار پیاده کرده باشید. در هر دو صورت این قابلیت به شما فضای کافی میدهد تا دید بهتری نسبت به نمودار داشته باشید. در واقع، فعال کردن این گزینه باعث میشود نمودار شما به اندازه 50 درصد تصویر به سمت چپ شیفت پیدا کند.
زوم کردن یا خروج از زوم: دو گزینهای که در پایینترین قسمت منوی Chart قرار دارند، Zoom In و Zoom Out هستند که میتوانید برای افزایش دقت یا بدست آوردن یک دید کلی از آنها استفاده کنید.
منوی Tools
در این بخش از مقاله آموزش متاتریدر 4، به معرفی منوی Tools میپردازیم. در این منو پنج دستور اصلی وجود دارد که در ادامه هر کدام از آنها را مورد بررسی قرار میدهیم.
مهمترین پنجره برای هر تریدر، یعنی New Order، اولین گزینه در این منوی فرعی است که قبلا آن را توضیح دادیم. برای شناخت گزینههای بعدی، به موارد زیر دقت کنید:
- History Center: این گزینه امکان دسترسی به سوابق نمودارهای مختلف را برای شما فراهم میکند.
- Global Variables: با کلیک روی این گزینه، پنجرهای باز میشود که حاوی لیستی از متغیرهای سراسری (جهانی) است.
- MetaQuotes Language Editor: این قسمت برای تریدرهای بسیار حرفهای و سطح بالایی کاربرد دارد که نیاز به ساخت اسکریپتهای سفارشی دارند.
- Options: با کلیک روی این گزینه، یک پنجره تنظیمات با عنوان Client Terminal Setting Window باز میشود که در آن میتوانید پارامترهایی را جهت اتصال، معاملات، نمودارها و غیره تنظیم کنید.
در این بخش از آموزش متاتریدر 4، حالا وقت آن است که به سراغ منوی Window برویم.
منوی Window
این منو طراحی شده است تا بتوانید به کمک آن، پنجره نمودارها را مدیریت کنید. در واقع در این منو کارهایی از قبیل تغییر نحوه چیدمان نمودارها در فضای کاری پلتفرم را میتوانید انجام دهید. برای روشنتر شدن قضیه، هر کدام از بخشهای آن را در ادامه بیشتر توضیح میدهیم.
- New Window: از طریق این گزینه میتوانید یک پنجره برای نمودار یک نماد جدید ایجاد کنید. با اجرای این دستور، یک منوی فرعی باز میشود که حاوی لیستی از نمادهای موجود در پلتفرم MT4 است. با انتخاب نام نماد مورد نظرتان از این لیست، نمودار مربوطه به آن در محیط کاری برنامه باز میشود.
- Tile Windows: این گزینه که با میانبر CTRL + M نیز عمل میکند، وظیفه مرتبطسازی و منظم کردن چارتهای باز در فضایکاری پلتفرم را به عهده دارد.
- Cascade: شیوه دیگری از مرتبسازی نمودارهای فضای کاری است که بر خلاف حالت تایل، پنجرهها را به صورت آبشاری و روی هم مرتب میکند.
- Tile Horizontally و Vertically: این دو گزینه به ترتیب پنجره نمودارهای شما را به صورت افقی و عمودی مرتب میکنند که میتوانید بر اساس ترجیح خود یکی از آنها را انتخاب کنید.
- Arrange Icons: اگر به صورت همزمان با نمودارهای مختلفی کار میکنید، این گزینه قطعا به کارتان میآید. با این گزینه میتوانید نمودارهای مینیمایز شده در پایین ناحیه کاری یا همان (Work space) را مدیریت کنید.
منوی راهنما – Help
این منو مانند یک دستیار اطلاعاتی عمل میکند که دارای سه بخش اصلی است. بخش اول شامل عناوین آموزش متاتریدر 4 است که به صورت داکیومنتها و ویدیوهای آنلاین در دسترس هستند.
گزینههای بخش دوم این منو، منابع و ریسورسهایی برای MQL5 هستند که به شکلهای مختلفی از قبیل مقاله، مرجع کد و غیره در دسترس شما قرار گرفتهاند.
و سومین قسمت این بخش، دسترسی مستقیم شما به نسخه اندروید و IOS این پلتفرم را هموار میکند.
آموزش کار با متاتریدر 4 – بخش نوار ابزارها (Toolbars)
آموزش متاتریدر 4 فقط به بررسی منوی اصلی محدود نمیشود. اصلیترین و کاربردیترین دستوراتی که در متاتریدر 4 به آنها نیاز دارید، در نواری به نام Toolbars که زیر منوی اصلی قرار دارد، در دسترس هستند.
اگر در حال حاضر این نوار برای شما در دسترس نیست، میتوانید آن را از منوی View فعال کنید. این نوار ابزار قابلیت سفارشیسازی دارد؛ یعنی میتوانید دکمههایی را در آن قرار دهید که بیشتر از آنها استفاده میکنید. به این ترتیب دسترسی شما به ضروریترین ابزارهای مورد استفادهتان راحتتر میشود.
برای این کار فقط کافیست روی نوار ابزار راست کلیک کرده، سپس Customize را انتخاب کنید. پس از این کار قادر خواهید بود تا هر آن چه ترجیح میدهید را به این نوار اضافه کنید. در ادامه بخشهای اصلی این نوار را به شما معرفی میکنیم.
نوار ابزار Line Studies
در این بخش از آموزش متاتریدر 4 به سراغ یکی از مهمترین نوار ابزارها که دسترسی شما به تمام اشکال هندسی را فراهم میکند، میرویم؛ اشکالی مانند خط، کانال، پیکان و غیره که در منوی Insert نیز قرار دارند. اگر برای هر بار اضافه کردن یکی از این آیتمها برایتان سخت است که به منوی Insert بروید، از Toolbars استفاده کنید.
در نظر داشته باشید که با سفارشیسازی این نوار ابزار، میتوانید هر آیتمی را که بیشتر از آن استفاده میکنید، به آن اضافه کنید. برای این کار کافیست روی آن راست کلیک کنید و گزینه Customize را انتخاب کنید.
وقتی گزینه Customize را انتخاب میکنید، پنجره بالا برای شما باز میشود. با انتخاب هر کدام از آیتمهای لیست سمت چپ و فشردن دکمه Insert، آن آیتم به نوار ابزار شما اضافه میشود.
همچنین برای جلوگیری از شلوغی نوار ابزار Line Studies میتوانید آیتمهای اضافی که برایتان کاربردی ندارند را از ستون سمت راست انتخاب کنید و سپس دکمه Remove را بزنید تا حذف شود.
نوار ابزار Timeframes
اگر همزمان روی چند تایم فریم مختلف در حال تحلیل و بررسی هستید تا یک فرصت معاملاتی خوب بدست آورید، نوار ابزار Timeframes حسابی به کارتان میآید.
این نوار ابزار به شما امکان میدهد خیلی سریع بین تایم فریمهای مختلف جابهجا شوید. مانند تمام نوار ابزارهای دیگر، این یکی را نیز میتوانید با گزینه Customize، سفارشیسازی کنید و تایمفریمهای دلخواهتان را مانند تصویر زیر اضافه کنید.
نکته: اگر نمیدانید هر کدام از علائم این نوار ابزار نماد چه چیزی هستند، نگران نباشید! کافیست پنجره سفارشیسازی را باز کنید تا نماد آنها را کنار اسمشان ببینید.
نوار ابزار Standard
این نوار ابزار دسترسی سریع به عمومیترین نیازهای شما را ممکن میکند. به طور مثال آیکون باز کردن یک معامله جدید یا آیکون مدیریت پروفایلتان از نوار ابزار Standard قابل دسترسی هستند.
بهطورکلی هر نوار ابزاری در پلتفرم MT4 به صورت پیشفرض مهمترین و پرتکرارترین آیتمهای ممکن را از قبل دارد و شاید نیازی به سفارشی سازی نداشته باشد. با این حال اگر میخواهید نوار ابزار استاندارد را خلوتتر کنید یا آیتمهای جدیدی به آن اضافه کنید، مشابه موارد دیگر، روی آن راست کلیک کنید و گزینه Customize را بزنید.
نوار ابزار Charts
یکی از کاربردیترین نوار ابزارهایی که در آموزش متاتریدر 4 باید آن را بشناسید، نوار ابزار نمودارها است. به کمک این نوار ابزار میتوانید تمرکز خود را روی تحلیلتان نگهدارید و برای هر الزامی در تغییر شکل نمودارهاT به سراغ این نوار ابزار بیایید.
با چند کلیک ساده میتوانید نمودار را فورا به حالت کندلی، میلهای یا خطی ببرید و آن را شیفت دهید یا هر تغییر دیگری که مدنظرتان است را اعمال کنید. منوی سفارشیسازی این نوار ابزار را با راست کلیک روی آن و انتخاب گزینه Customize فعال کنید و در آن به حذف و اضافه کردن آیتمهای ضروریتر خود بپردازید.
سخن آخر
در مقاله آموزش متاتریدر 4 تمام بخشهای این برنامه کاربردی را به شما معرفی کردیم. حالا که بهطور کامل با تنظیمات متاتریدر 4 آشنا شدید و بخشهای مختلف آن را میشناسید، وقت آن است که حساب خودتان را در بروکر دلتا اف ایکس (DeltaFX) باز کنید تا این پلتفرم برای شما فعال شود و به دنیای معاملات فارکس قدم بگذارید. در ضمن، هر سوالی در خصوص این برنامه دارید را در قسمت کامنتها بپرسید تا در کوتاهترین زمان ممکن پاسخ آن را در اختیارتان بگذاریم.
سوالات متداول
❓ پلفترم متاتریدر 4 چیست و چه کاربردی دارد؟
✅ پلتفرم متاتریدر 4 یا MT4 یکی از محبوبترین و پرکاربردترین ابزارهای معاملاتی در بازار فارکس است که قابلیتهای مختلفی از جمله معاملهگری، تحلیل بازار، مدیریت ریسک و سرمایه و… را به تریدرها میدهد.
❓ برای آموزش متاتریدر 4 از کجا شروع کنیم؟
✅ آموزش کار با متاتریدر 4 بسیار ساده و سریع است. شما بدون نیاز به هزینه اضافی، از طریق پلتفرم دلتا کالج میتوانید صفر تا صد نحوه کار با متاتریدر 4 را آموزش ببینید.
❓ آیا از متاتریدر 4 در موبایل هم میتوان استفاده کرد؟
✅ بله؛ نرمافزار متاتریدر 4 در دو نسخه اندروید و IOS قابل نصب است