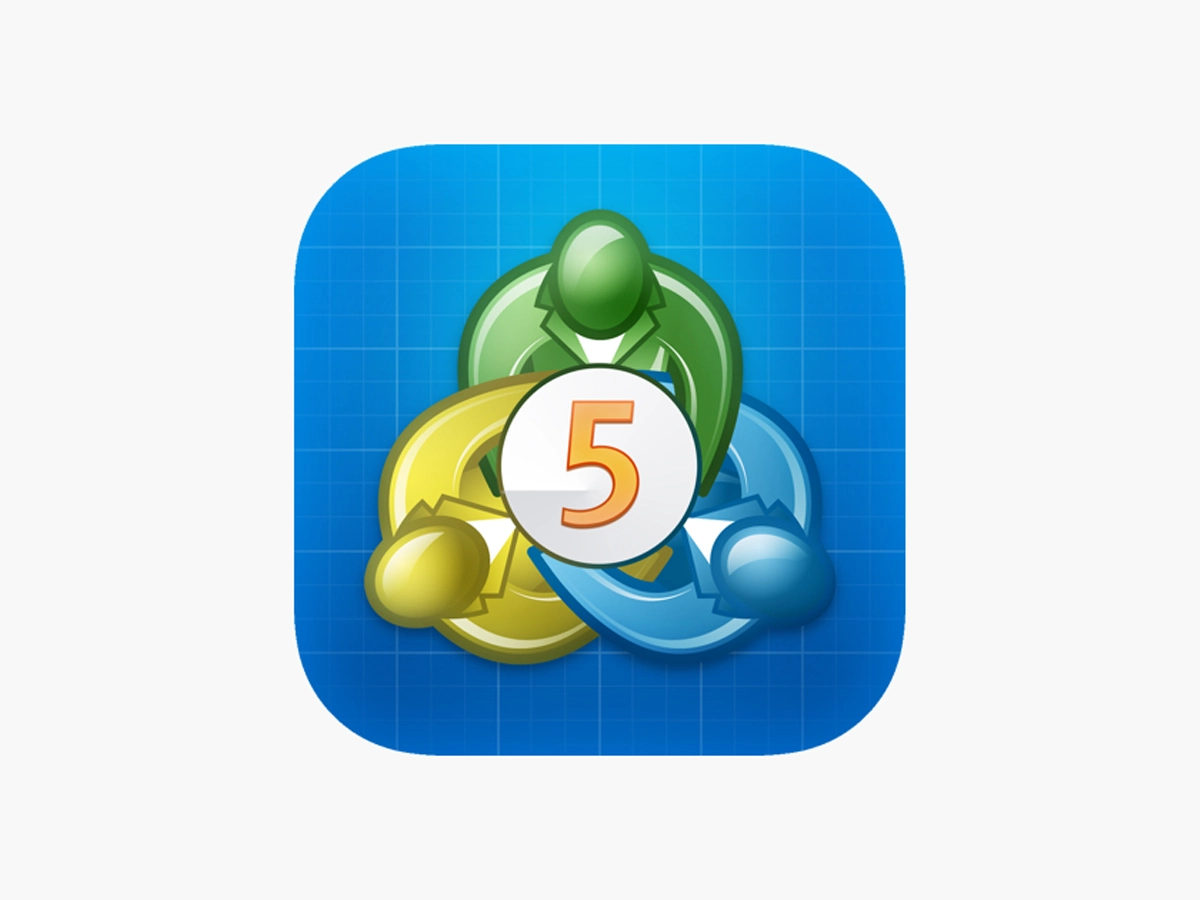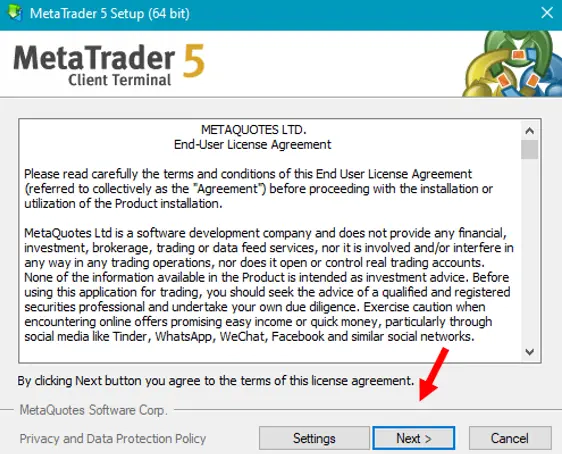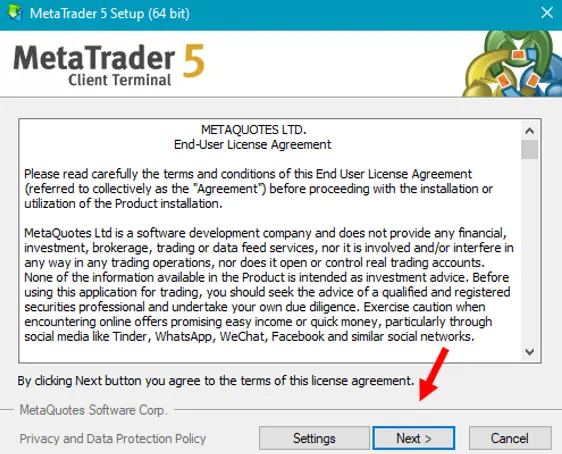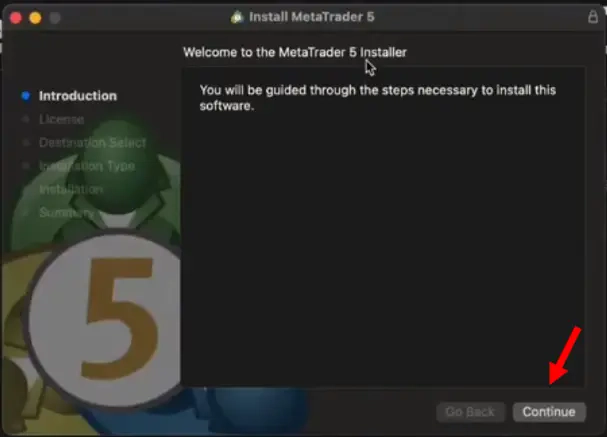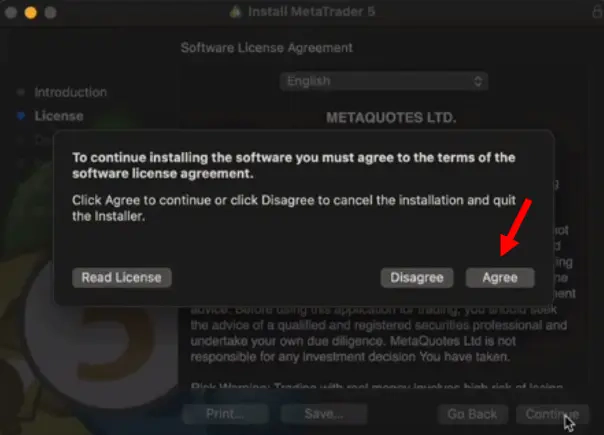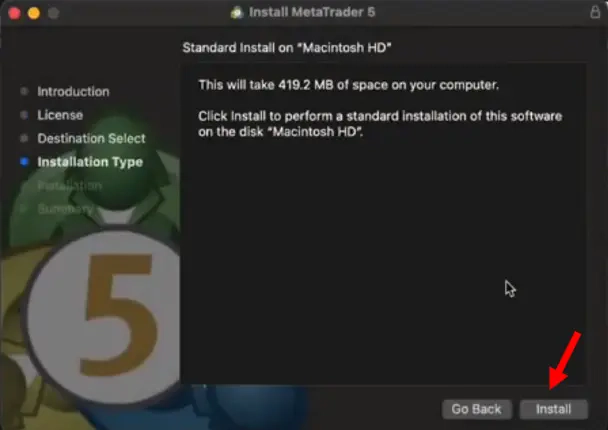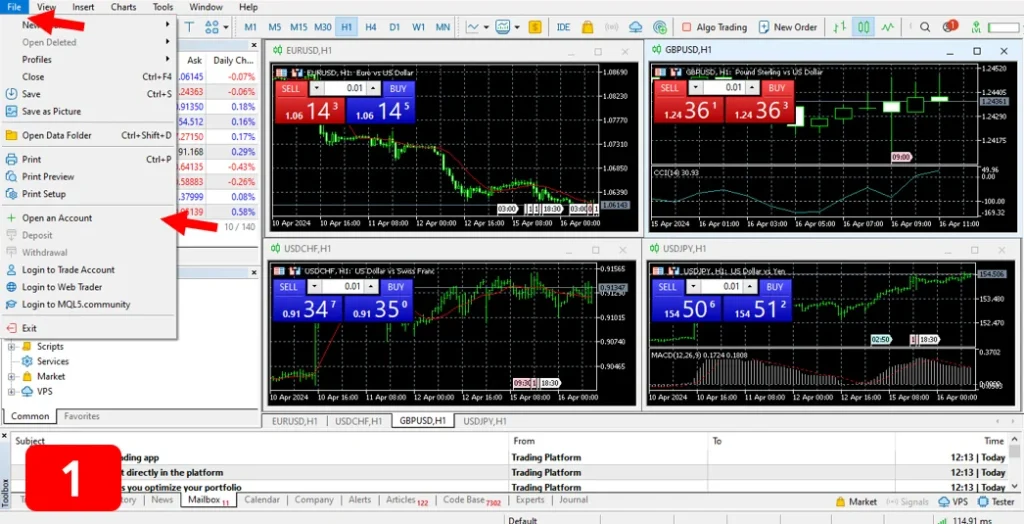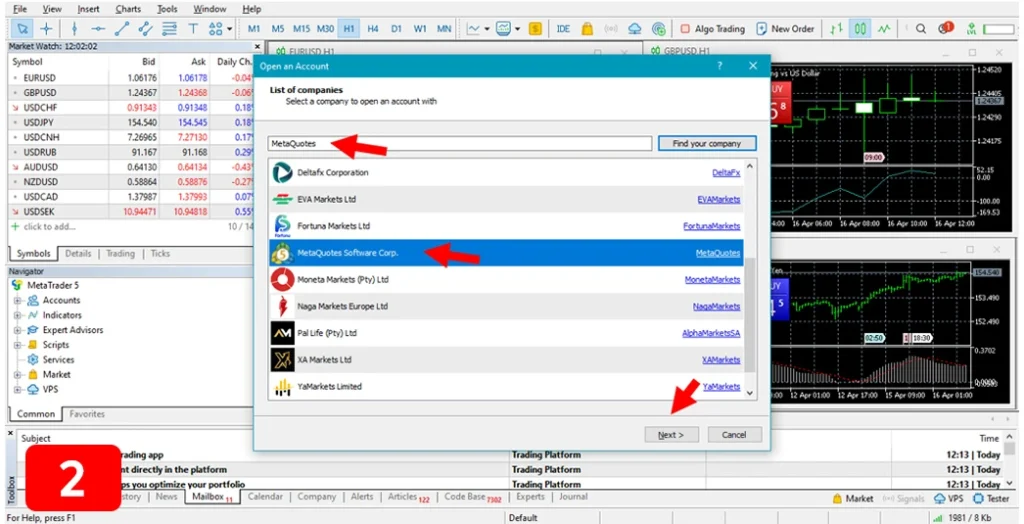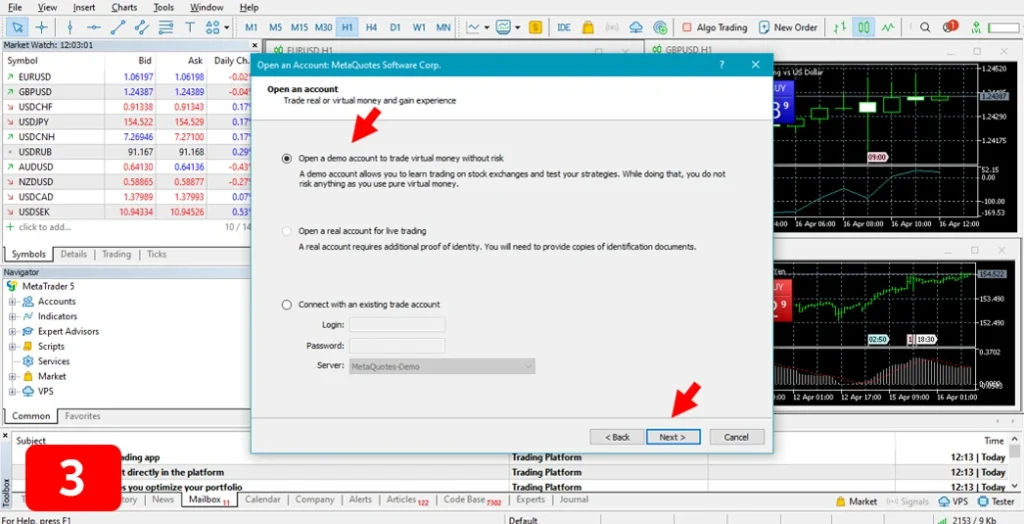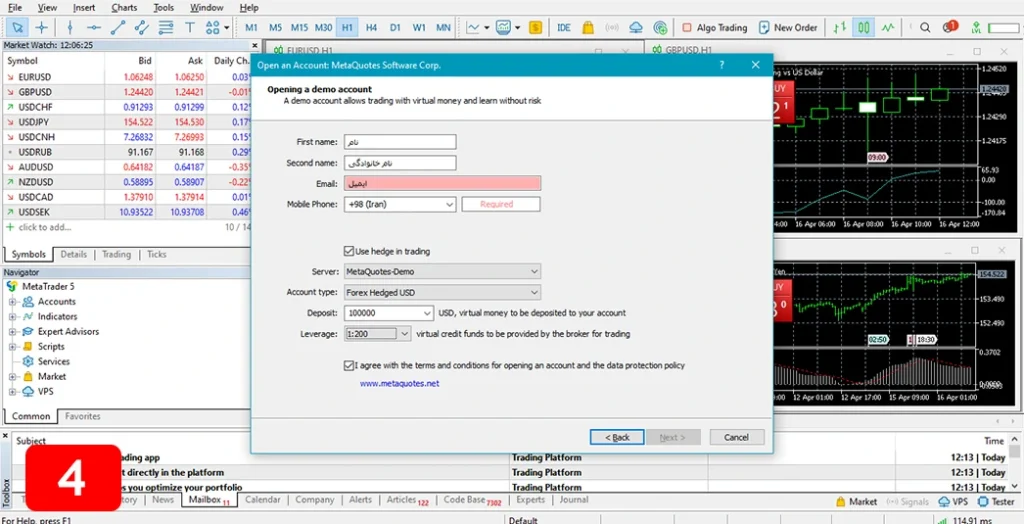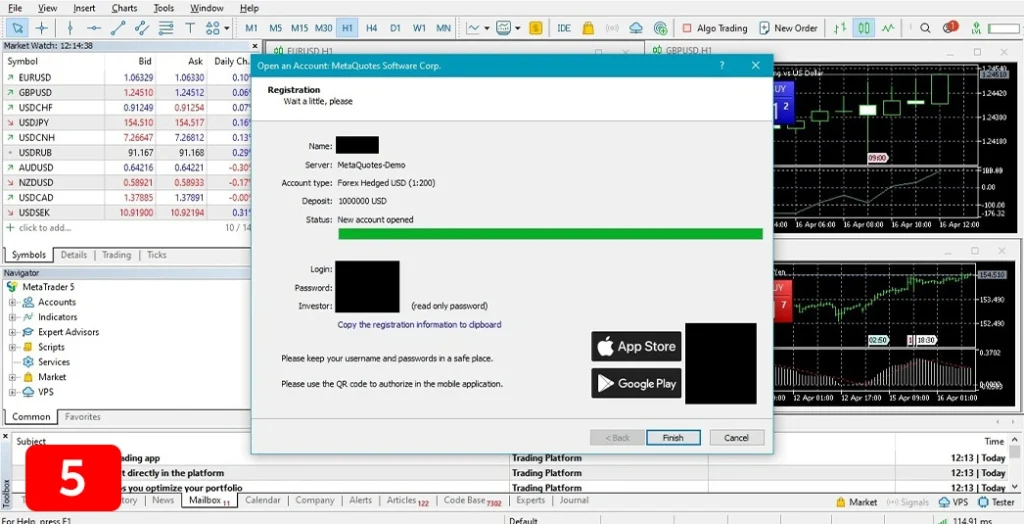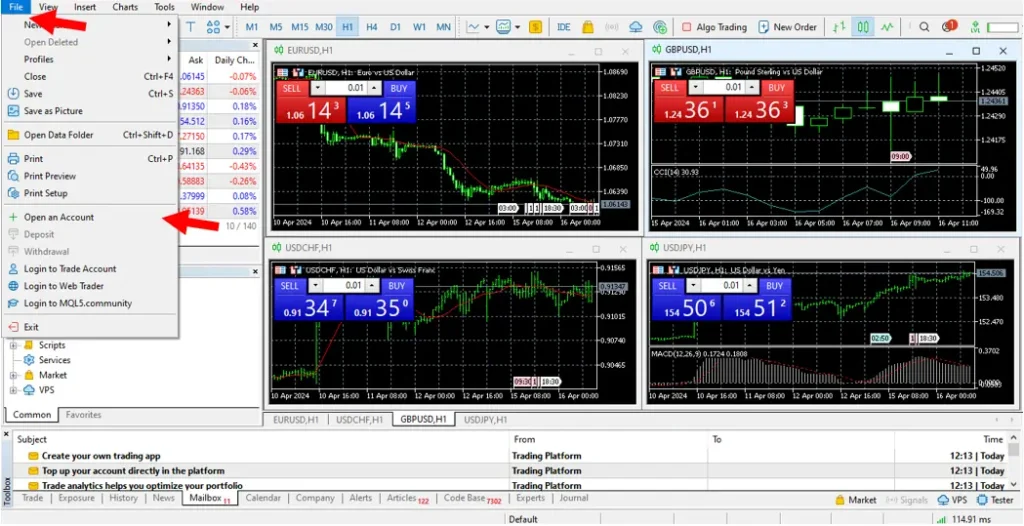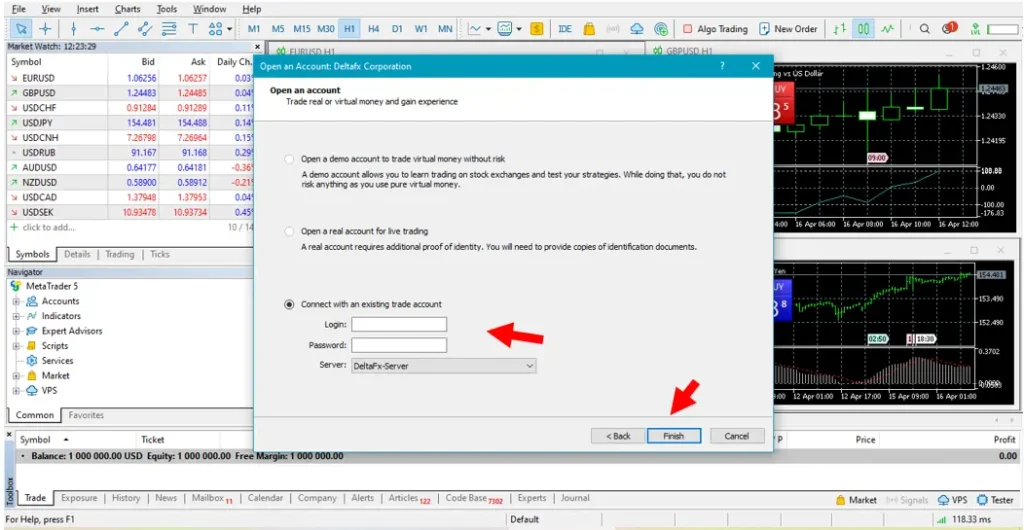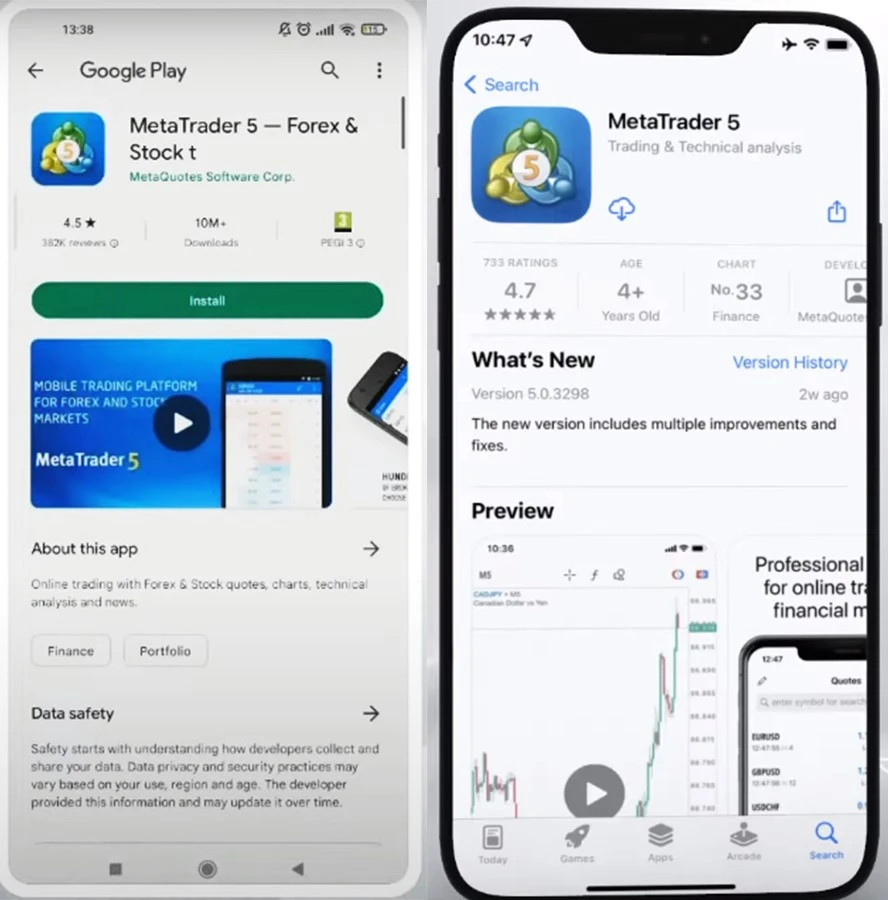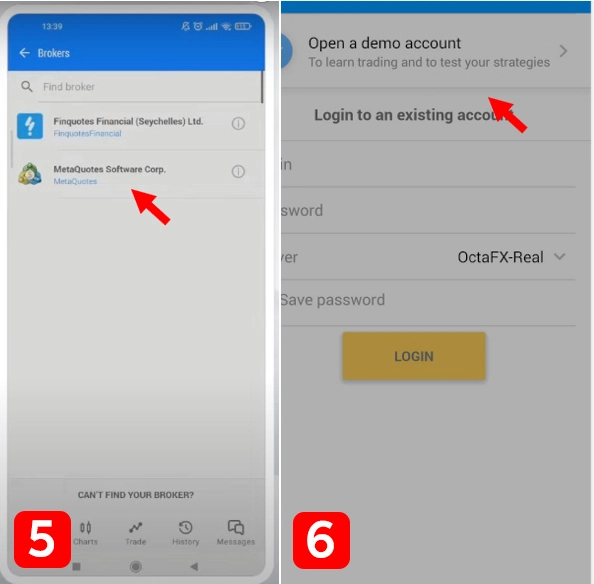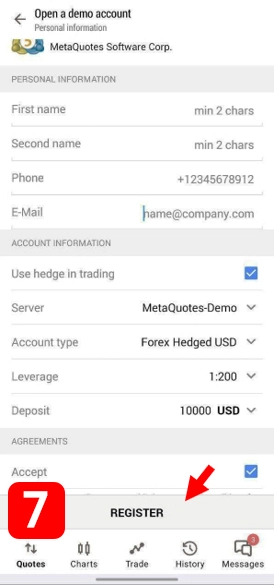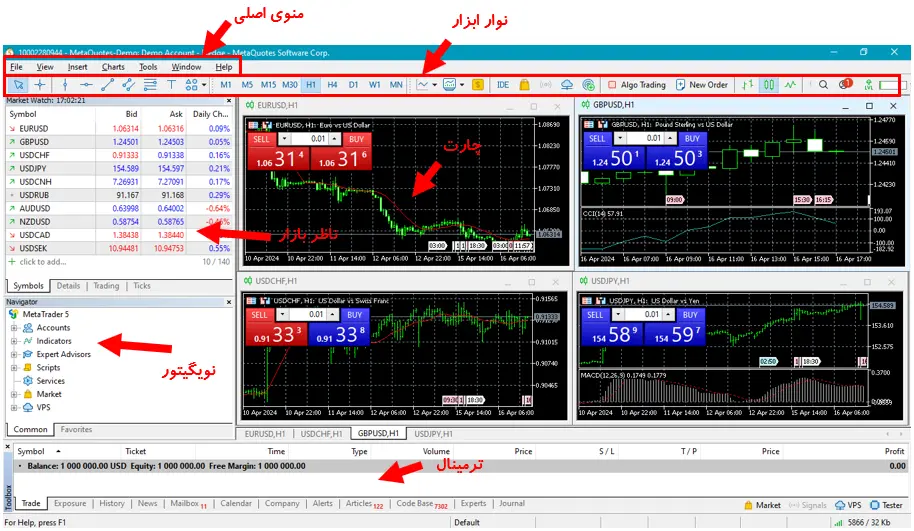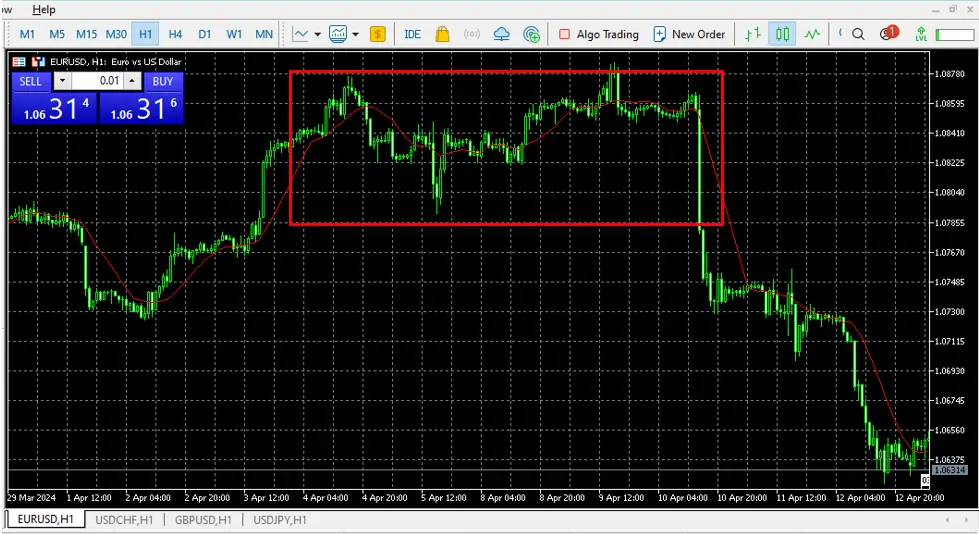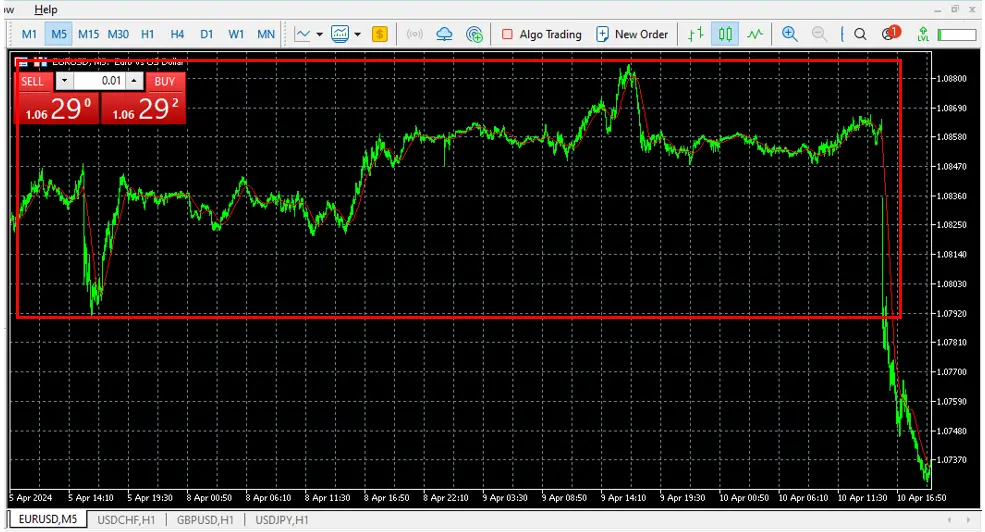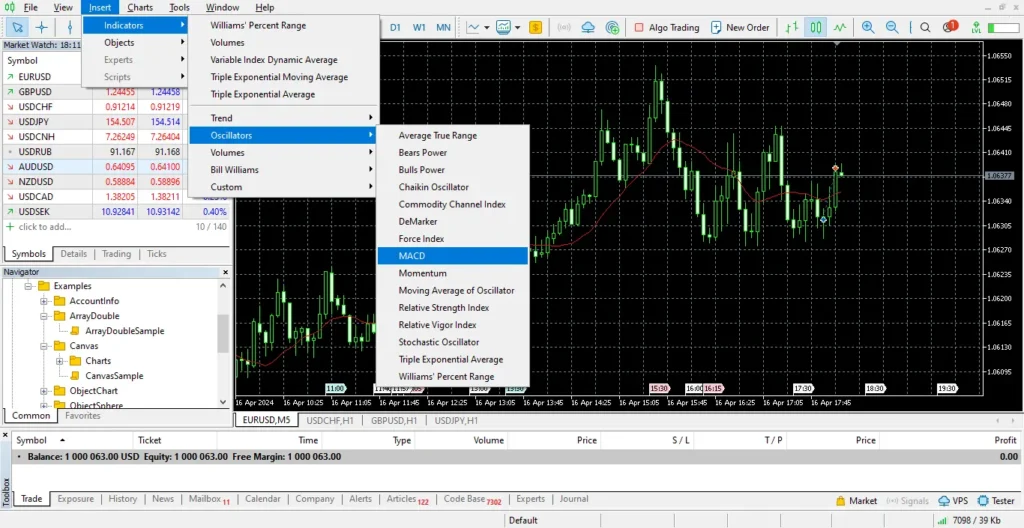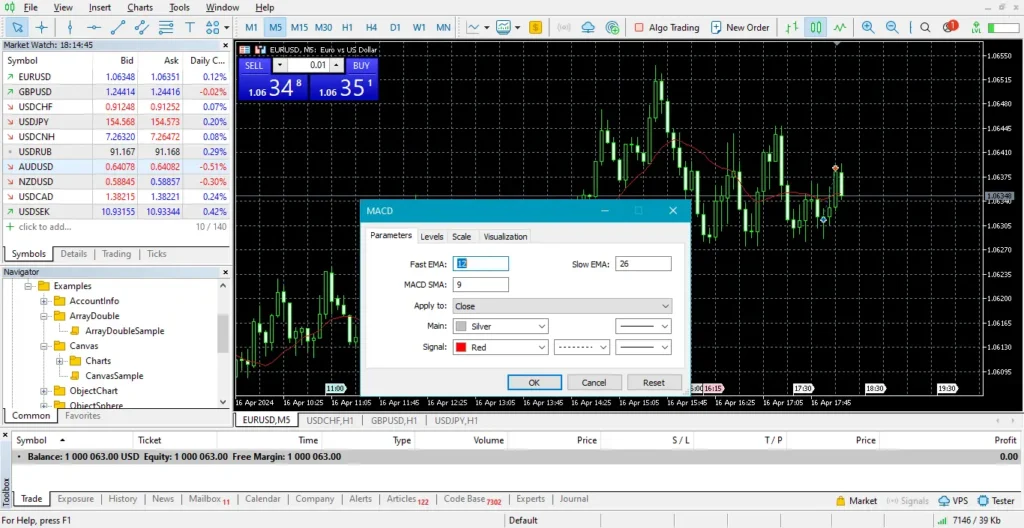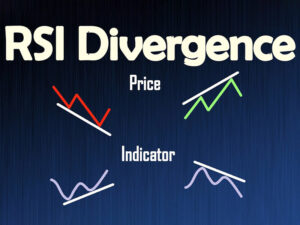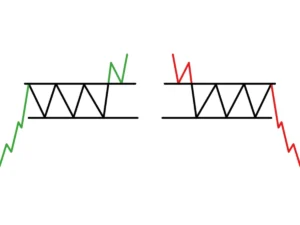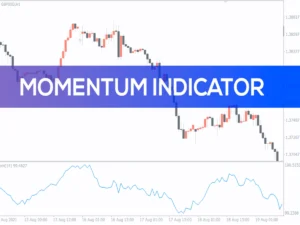متاتریدر یکی از قدرتمندترین و همه فن حریفترین نرمافزارهای ترید در کل دنیا به شمار میرود. تقریبا میتوان گفت 20 میلیون تریدر در کل دنیا از متاتریدر در تریدهای فارکس، ارزهای دیجیتال، سهام، شاخصها، فلزات گرانبها و… استفاده میکنند.
آخرین و بهروزترین نسخه نرمافزار متاتریدر، یعنی متاتریدر 5 (MT5) از ویژگیهای منحصربهفردی برخوردار است. شما بهعنوان یک تریدر حرفهای باید نحوه کار با متاتریدر 5 را بلد باشید تا تریدهای خود را بهدرستی ثبت و مدیریت کنید.
در این مقاله از دلتا کالج، با آموزش متاتریدر 5 بهصورت تصویری، از نحوه نصب تا معرفی منوها و اجرای معاملات، همراه شما هستیم.
فهرست مطالب:
پلتفرم معاملاتی متاتریدر 5 چیست؟
متاتریدر 5 آخرین نسخه از نرمافزار قدرتمند متاتریدر است که در سال 2010 توسط شرکت MetaQuotes رونمایی شد و پس از آن هر ساله برای آن آپدیتهای گوناگونی منتشر میشود.
بهطورکلی، متاتریدر را به جرات میتوان بهترین نرمافزار فارکس و سهام در کل دنیا به شمار آورد که انقلابی بزرگ برای تمام معاملهگران جهانی ایجاد کرد. این نرمافزار ترید فارکس، امکاناتی همچون ابزارهای پیشرفته مدیریت چارت، اندیکاتورهای قدرتمند با قابلیت شخصی سازی و یک محیط یکپارچه برای ایجاد تجربه لذت بخش ترید ایجاد کرد.
بیشتر بخوانید:
✅ متاتریدر چیست؟
✅ معرفی و مقایسه انواع نرمافزار فارکس
در پلتفرم معاملاتی متاتریدر 5 شما میتوانید همه داراییهای بازارهای جهانی مانند فارکس، سهام، کالاها، فلزات گرانبها، ارزهای دیجیتال، CFDها، شاخصها و… را معامله کنید. علاوهبراین، الگوریتمهای قدرتمند این اپلیکیشن این امکان را به شما میدهد که استراتژیهای خود را برنامهنویسی کنید تا تریدهای شما بهصورت اتوماتیک یا الگوریتمی اجرا و بسته شوند. همچنین دادههای عمیق متاتریدر 5 از بازار به شما کمک میکند فضای بازاری که در آن ترید میکنید را بهطور کامل درک کنید و تصمیمات صحیحی بگیرید.
آموزش متاتریدر 5 با توجه به محیط کاری بسیار روان، ساده و کاربرپسند آن، کار راحتی است. شما میتوانید با سرعت بسیار بالا معاملات خود را اجرا کنید یا ببندید و تقریبا هیچ تاخیری در اجرای این دستورات وجود ندارد. این ویژگی راندمان معاملاتی شما را در مقابل نرمافزارهای ترید دیگر به شدت بالا میبرد.
آموزش دانلود متاتریدر 5
دانلود نرمافزار متاتریدر 5 ساده است. کافی است روی دکمه زیر کلیک کنید؛ سپس یکی از نسخههای ویندوز یا مک را انتخاب کنید تا نرمافزار دانلود شود.
تفاوت حجم نرمافزار در نسخه ویندوز و مک به این علت است که در نسخه مک کل نرمافزار بهصورت یکجا دانلود میشود، اما در نسخه ویندوز فایل دانلود شده به سرور اصلی سایت متصل شده و نسخه کامل را دانلود و نصب میکند.
پس از اتمام دانلود، نرمافزار را اجرا و نکات آموزش متاتریدر 5 را در زیر دنبال کنید.
آموزش نصب متاتریدر 5 – نسخه ویندوز
پس از اجرای متاتریدر، مطابق زیر بر روی دکمه Next کلیک کنید.
سپس مطابق تصویر زیر اجازه دهید نرمافزار بهطور کامل دانلود و نصب شود. در این مرحله بههیچ وجه اتصال خود از اینترنت را قطع نکنید. این مرحله کمی زمانبر است.
پس از اتمام دانلود و نصب، روی دکمه Finish کلیک کنید. پلتفرم متاتریدر 5 اکنون برای شما قابل اجراست.
آموزش نصب متاتریدر 5 – نسخه مک
پس از دانلود و اجرای نرمافزار، مطابق زیر روی دکمه Continue کلیک کنید.
مجددا روی دکمه Continue کلیک کنید.
سپس روی دکمه Agree کلیک کنید.
سپس روی دکمه Install کلیک کنید.
اجازه دهید متاتریدر 5 بهطور کامل نصب شود. پس از پایان این مرحله، نرمافزار بهطور کامل نصب شده و بهصورت خودکار اجرا میشود.
آموزش افتتاح حساب در متاتریدر 5 (ویندوز و مک)
پس از اجرای نرمافزار، متاتریدر 5 بهصورت خودکار یک حساب دمو (آزمایشی) 10,000 دلاری برای شما در سرور MetaQuotes Software Corp ایجاد میکند که میتوانید با آن به ترید آزمایشی بپردازید؛ اما اگر تمایل داشتید یک حساب جدید برای خود بسازید، در ادامه آموزش متاتریدر 5 به آن میپردازیم.
ابتدا به منوی File رفته و گزینه Open an Account را کلیک کنید.
سپس عبارت MetaQuotes را جستجو کرده و گزینه MetaQuotes Software Corp را انتخاب و روی Next کلیک کنید.
در پنجره باز شده گزینه اول را انتخاب و روی Next کلیک کنید.
در پنجره بعدی مشخصات زیر را وارد کرده و مابقی گزینهها را مطابق تصویر تنظیم کنید. در انتها روی دکمه Next کلیک کنید.
- First Name: نام خود را به انگلیسی وارد کنید.
- Second Name: نام خانوادگی خود را به انگلیسی وارد کنید.
- Email: آدرس ایمیل معتبر خود را وارد کنید.
- Mobile Phone: شماره موبایل خود را با پیششماره +98 برای کشور ایران وارد کنید.
- Deposit: مقدار موجودی حساب دموی خود را وارد کنید. سعی کنید عددی را وارد کنید که بعدا در حساب واقعی نیز قرار است با همین مقدار دپوزیت معامله کنید و از وارد کردن اعداد غیر واقعی به عنوان دپوزیت در معامله بپرهیزید.
- Leverage: لوریج در متاتریدر را اگر تازهکار هستید، نهایتا تا عدد 200 تنظیم کنید. لوریج بالاتر به شما امکان باز کردن چند پوزیشن سنگین همزمان را میدهد.
پس از این مرحله، حساب شما با مشخصات زیر ساخته شده و بهصورت اتوماتیک فعال میشود. از افشای اطلاعات کاربری خود به افراد دیگر خودداری کنید.
ورود به حساب بروکر فارکس خود در متاتریدر 5
اگر از قبل در یک بروکر فارکس ثبتنام و احراز هویت کرده و یک حساب دمو یا واقعی ساختهاید و میخواهید حساب خود را به متاتریدر 5 متصل کنید، در این بخش از آموزش متاتریدر 5، به این موضوع میپردازیم.
ابتدا به منوی File رفته و گزینه Open an Account را کلیک کنید.
سپس نام بروکر فارکس خود را جستجو کرده و از بین گزینههای نمایش داده شده، گزینه مورد نظر خود را انتخاب و روی Next کلیک کنید.
در پنجره باز شده اطلاعات حساب خود را وارد کرده و در انتها روی دکمه Finish کلیک کنید. در این مرحله حساب شما باید به متاتریدر 5 متصل شود.
آموزش نصب و افتتاح حساب متاتریدر 5 در موبایل (اندروید و IOS)
برای نصب، این بار با مرورگر گوشی موبایل خود به همان آدرس قبلی که معرفی کردیم، مراجعه کنید و روی یکی از نسخههای اندروید یا iOS کلیک کنید تا وارد Google Play یا App Store شوید. سپس نرمافزار را دانلود کنید. پس از اتمام دانلود، نرمافزار بهصورت اتوماتیک نصب میشود.
سپس اپلیکیشن را اجرا کرده و در تصویر زیر بر روی دکمه Accept کلیک کنید.
حال در صفحهای که باز میشود، روی دکمه منو کلیک کنید. سپس روی Manage Accounts کلیک کنید و در انتها روی علامت + کلیک کنید.
در این مرحله توجه داشته باشید که اگر قبلا در یک بروکر فارکس ثبتنام و احراز هویت کردهاید و یک اکانت فعال دارید، نام آن بروکر را در پنجره زیر جستجو کرده و با کلیک روی آیکون آن، مشخصات اکانت خود را وارد کنید تا وارد شوید. اگر این طور نیست، روی گزینه MetaQuotes Software Corp کلیک کرده و سپس روی گزینه Open a Demo Account کلیک کنید.
سپس مشخصات خود را همانطور که قبلا گفتیم، وارد کرده و باقی تنظیمات را مطابق شکل اعمال کنید و روی گزینه Register کلیک کنید.
آموزش متاتریدر 5 – کار با منوها و معرفی قابلیتها
به تصویر زیر نگاه کنید؛ ما اجزای مختلف متاتریدر 5 را علامتگذاری کردهایم و در ادامه به معرفی و کاربرد هر کدام میپردازیم.
بخشهای اصلی نرمافزار MT5 عبارتند از:
- Main Menu: منوی اصلی شامل تمام تنظیمات و عملکردهای مختلف متاتریدر 5 است.
- Toolbar: نوار ابزار شامل ابزارهای ضروری است که شما در حین انجام معامله به آنها احتیاج مبرم دارید.
- Chart: چارت همان نمودار لحظهای قیمت یک دارایی است که قرار است آن را معامله کنید.
- Market Watch: ناظر بازار شامل لیست تمام داراییها، سهام، جفتارزها و… است که میتوانید روی آنها معامله انجام دهید.
- Navigator: فایلها و فولدرهای نصب اندیکاتورها و اکسپرتهای معاملاتی در این بخش قرار دارند.
- Terminal: در ترمینال، معاملات یا پوزیشنهای باز شما و میزان موجودی حساب و مارجین و… نمایش داده میشود تا بتوانید تریدهای خود را مدیریت کنید.
معرفی بخش Toolbar (نوار ابزار) در متاتریدر 5
نوار ابزار از دو بخش مهم تشکیل شده است؛ ابزارهای ترسیم و تایم فریمها.
در ابزارهای ترسیم، شما میتوانید خط و خطوط و محاسبات ریاضی و تحلیلهای خود را روی چارت قیمت رسم کنید تا با استفاده از آنها بازار را تحلیل و بررسی کرده و موقعیتهای معاملاتی مناسب را پیدا کنید.
در تایم فریمها، میتوانید چهارچوب زمانی نمودار را تغییر دهید؛ مثلا اگر در تایم فریم H1 باشید، هر کندل در نمودار نمایانگر تغییرات قیمت در 1 ساعت است. معانی نمادهای تایم فریم در فارکس به شرح زیر است.
- MN: در این تایم فریم، هر کندل نمایانگر تغییرات قیمت در 1 ماه است.
- W1: در این تایم فریم، هر کندل نمایانگر تغییرات قیمت در 1 هفته است.
- D1: در این تایم فریم، هر کندل نمایانگر تغییرات قیمت در 1 روز است.
- H4: در این تایم فریم، هر کندل نمایانگر تغییرات قیمت در 4 ساعت است.
- H1: در این تایم فریم، هر کندل نمایانگر تغییرات قیمت در 1 ساعت است.
- M30: در این تایم فریم، هر کندل نمایانگر تغییرات قیمت در 30 دقیقه است.
- M15: در این تایم فریم، هر کندل نمایانگر تغییرات قیمت در 15 دقیقه است.
- M5: در این تایم فریم، هر کندل نمایانگر تغییرات قیمت در 5 دقیقه است.
- M1: در این تایم فریم، هر کندل نمایانگر تغییرات قیمت در 1 دقیقه است.
✅ جهت آشنایی بیشتر با تایم فریم در فارکس و نحوه انتخاب بهترین تایم فریم، روی لینک کلیک کنید.
شکل زیر تایم فریم 1 ساعته را در مقایسه با تایم فریم 5 دقیقه نشان میدهد. تایم فریم 5 دقیقه، 12 بار بیشتر جزئیات تغییرات قیمت را نشان میدهد.
معرفی ناظر بازار یا Market Watch در متاتریدر 5
در ناظر بازار تمام داراییهای معاملاتی که بروکر شما پشتیبانی میکند را میتوانید اضافه کنید و در صورت تمایل به معامله بپردازید.
برای اضافه کردن نماد معاملاتی، روی ناظر بازار راست کلیک کرده و گزینه Symbols را کلیک کنید. در پنجره باز شده میتوانید تمام نمادهای ممکن را ببینید. با دو بار کلیک روی هر نماد میتوانید آن را به لیست ناظر بازار اضافه کنید. اگر نماد یک جفت ارز زرد باشد، یعنی در لیست ناظر بازار موجود است و اگر خاکستری باشد، یعنی موجود نیست.
پس از انتخاب ارزها، با راست کلیک کردن روی نماد آن ارز در ناظر بازار و انتخاب گزینه Chart Window میتوانید چارت جفتارز را باز کنید.
معرفی Navigator و آموزش اضافه کردن اکسپرت در متاتریدر 5
نویگیتور محل نمایش اکسپرتهای معاملاتی یا رباتهای برنامهنویسی شده برای ترید است. ربات فارکس به برنامهنویسان این امکان را میدهد تا با الگوریتمهای ریاضی و تحلیلی، یک روش معاملاتی را به ربات تبدیل کرده تا بهصورت اتوماتیک معامله کند و دیگر نیاز به حضور معاملهگر نباشد.
شاید استفاده از این بخش برای معاملهگران تازهکار ضروری نباشد؛ اما اگر علاقهمندید یک اکسپرت اضافه کنید، ابتدا فایل اکسپرت را دانلود کرده و سپس از طریق منوی File و انتخاب Open Data Folder به پوشه اصلی نرمافزار بروید. حال در پوشه MQL5 و سپس در Scripts رفته و فایل اکسپرت خود را در آنجا کپی پیست کنید.
سپس در نرمافزار متاتریدر 5 از قسمت Navigator و پوشه Scripts، فایل اکسپرت موردنظر را راست کلیک کرده و Modify را بزنید. اکنون در پنجره باز شده دکمه Compile را زده و صبر کنید تا اکسپرت نصب شود.
حال مجددا از داخل نرمافزار، از قسمت Navigator و پوشه Scripts، فایل اکسپرت موردنظر را راست کلیک کرده و این بار Attach to Chart را بزنید.
Auto Trading در متاتریدر 5
اگر شما اکسپرت معاملاتی را به متاتریدر خود اضافه کردهاید و قصد معامله با ربات را دارید، باید این گزینه را از قسمت نوار ابزار فعال کنید. در غیر این صورت اکسپرت شما بهدرستی کار نخواهد کرد.
برای این کار از نوار ابزار، دکمه Algo Trading را فعال کنید تا از حالت قرمز به حالت سبز تغییر رنگ دهد.
نحوه باز کردن معامله جدید در MT5
در صفحه متاتریدر 5 ابتدا چارت جفتارز مورد نظر را از قسمت ناظر بازار با راست کلیک و انتخاب Chart Window باز کرده تا نمودار قیمت نمایش داده شود. سپس از نوار ابزار، گزینه New Order را کلیک کنید تا یک پنجره باز شود.
در قسمت Volume حجم مورد نظر معامله، در قسمت Stop Loss قیمت حد ضرر و در قسمت Take Profit قیمت حد سود خود را وارد کرده و در انتها روی یکی از گزینههای Buy یا Sell کلیک کنید تا معامله بلافاصله اجرا شود.
✅ برای آموزش معامله در فارکس و آموزش تکنیکها و نکات آن، اینجا کلیک کنید.
آموزش نظارت، اصلاح و بستن پوزیشنهای معاملاتی در متاتریدر 5
حال که یک پوزیشن باز دارید، برای مدیریت آن روشهای زیر را پیش رو دارید:
اگر میخواهید حد سود و حد ضرر خود را تغییر دهید (دو خط نقطهچین قرمز در بالا و پایین قیمت)، میتوانید با کشیدن و رها کردن آنها در نقطه دلخواه این کار را انجام دهید. پس از کشیدن و رها کردن یک پنجره تایید باز میشود که با کلیک روی Modify تغییرات اعمال میشود.
اگر قصد دارید پوزیشن معاملاتی خود را ببندید نیز میتوانید روی علامت ضربدر در سمت راست پنجره ترمینال کلیک کرده، سپس روی گزینه Close کلیک کنید.
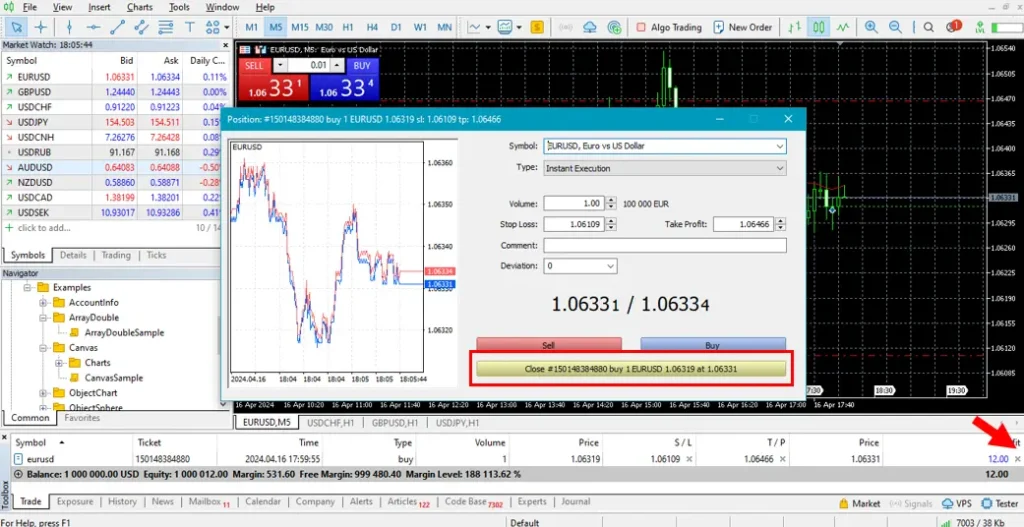
نحوه شخصیسازی نمودارها در متاتریدر 5
اگر از شکل و شمایل فعلی نمودارها خوشتان نمیآید، میتوانید از طریق تنظیمات متاتریدر 5 آن را تغییر دهید. برای این کار روی نمودار راست کلیک کرده و گزینه Properties را انتخاب کنید.
در پنجره باز شده میتوانید از رنگ کندلها و پسزمینه تا تمام جزئیات بصری را بهدلخواه خود تغییر دهید. در انتها روی گزینه Ok کلیک کنید تا تغییرات اعمال شوند.
آموزش اضافه کردن اندیکاتور در متاتریدر 5
اگر نمیدانید اندیکاتور چیست؟، ابتدا مقاله آن را در دلتا کالج مطالعه کنید. در اینجا برای اضافه کردن انواع اندیکاتور، به منوی Insert رفته و Indicators را انتخاب کنید. در لیست باز شده تعداد بسیار زیادی از انواع اندیکاتورهای کمکی از جمله MACD، Momentum و… قرار دارند که میتوانید انتخاب کنید.
پس از آن، پنجره تنظیمات متاتریدر 5 مخصوص به هر اندیکاتور باز میشود که میتوانید آنها را تغییر داده یا بهطور پیشفرض باقی بگذارید. پس از کلیک بر OK، اندیکاتور فارکس به چارت شما اضافه میشود.
آموزش کار با متاتریدر 5؛ نحوه معامله سهام و CFD
معامله سهام و CFDها تفاوتی با آنچه تا الان درباره نحوه معامله در متاتریدر 5 گفته ایم، ندارد. فقط لازم است نماد سهام مورد نظر خود را از قسمت ناظر بازار و Symbols و Stocks یا CFDs انتخاب کرده و اضافه کنید.
وجود این نمادهای معاملاتی در لیست MT5 شما مستلزم این است که بروکر شما معاملات این داراییها را پشتیبانی کندY در غیر این صورت امکان دسترسی و نمایش آن برای شما مقدور نخواهد بود.
جمعبندی
در این مقاله ما درباره پلتفرم معاملاتی متاتریدر 5 و آموزش بخشهای مختلف آن صحبت کردیم. از آموزش دانلود و نصب در ویندوز، مک، اندروید و iOS گرفته تا افتتاح حساب و کار با این پلتفرم برای معاملات مختلف از جمله سهام، CFD، فلزات گرانبها و… را پوشش دادیم.
با مرور مجدد سرفصلها و مطالب آموزش متاتریدر 5، میتوانید در نحوه استفاده از این پلتفرم مسلط شوید و مهارتهای لازم برای موفقیت در معاملات فارکس را بیاموزید.
امیدواریم که این مطلب برای شما مفید و الهامبخش بوده باشد. مشتاقانه منتظریم سوالات شما را درمورد نرمافزار MT5 پاسخ دهیم.